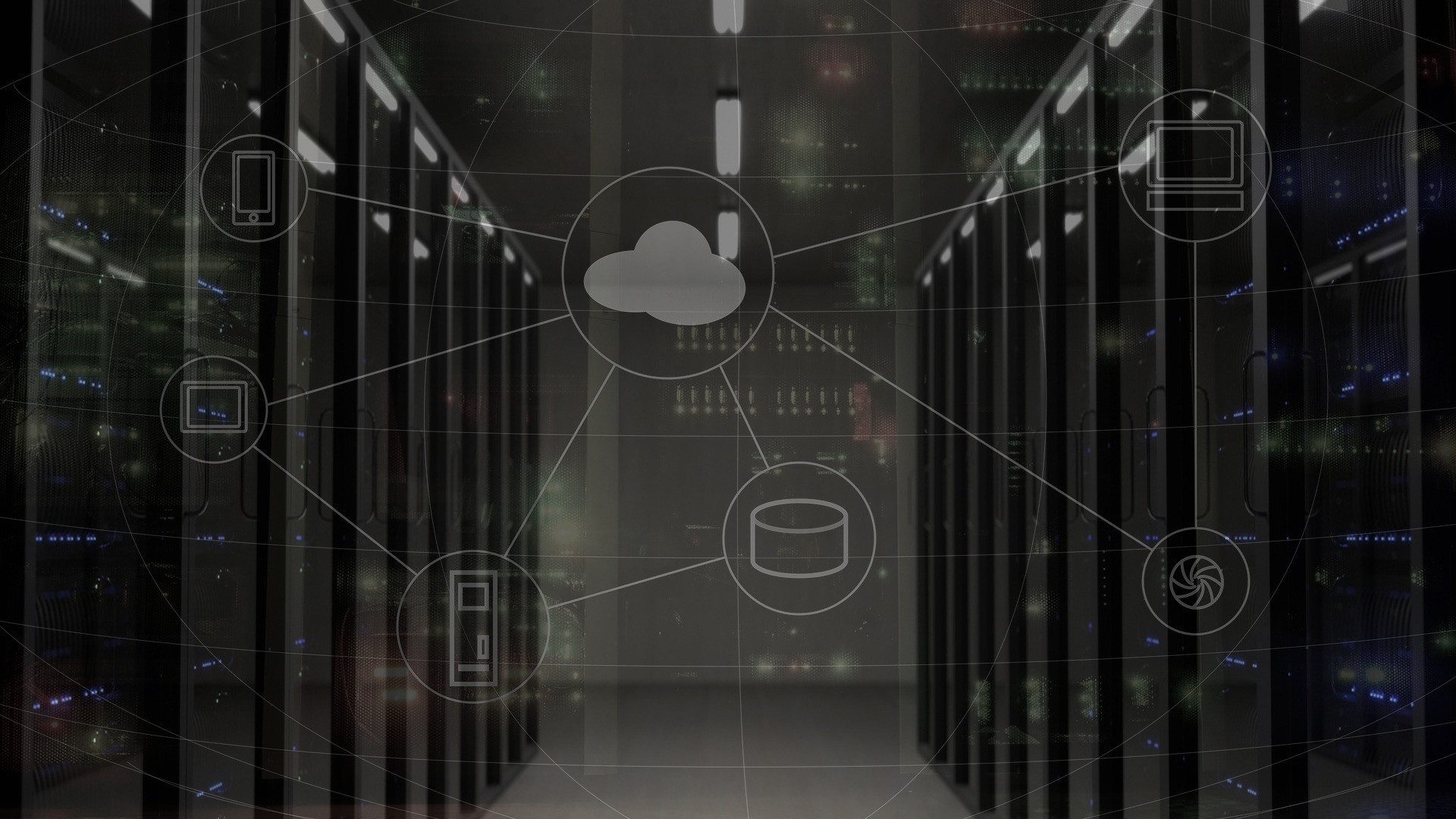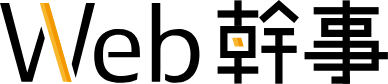- 更新日 2024.02.28
- カテゴリー WordPress
WordPressのログイン方法とログインできない場合のトラブルシューティング7選【2024年最新版】

「WordPressでホームページを作ったがログインできなくなった」
「WordPressで他アカウントに移行したいがログアウトできない」
Wi-Fiなどの通信環境を変えたとき、いつもと違うパソコンで起動したときなど、WordPressにログインできない場合が多々あります。
- WordPressのURLが分からない
- ユーザー名・パスワードを忘れてしまった
- 自分でカスタマイズしたら画面が真っ白になった
まさに頭まで真っ白になりそうですが、焦らなくて大丈夫です。
本記事では、WordPressのログイン・ログアウト方法を説明し、ログインできない原因ごとの解決方法も5つ紹介します。
さらには、FTPソフトを使ってWordPressにログインする方法も初心者の方に向けて分かりやすく解説していますので、WordPress初心者の方でもご安心ください!
※現在、ホームページ制作の依頼を考えている方はWeb幹事にご相談ください。予算や目的などから最適な制作会社を無料で選定いたします。
WordPressのログイン・ログアウト方法
管理画面の開き方(WordPressのログインURL)
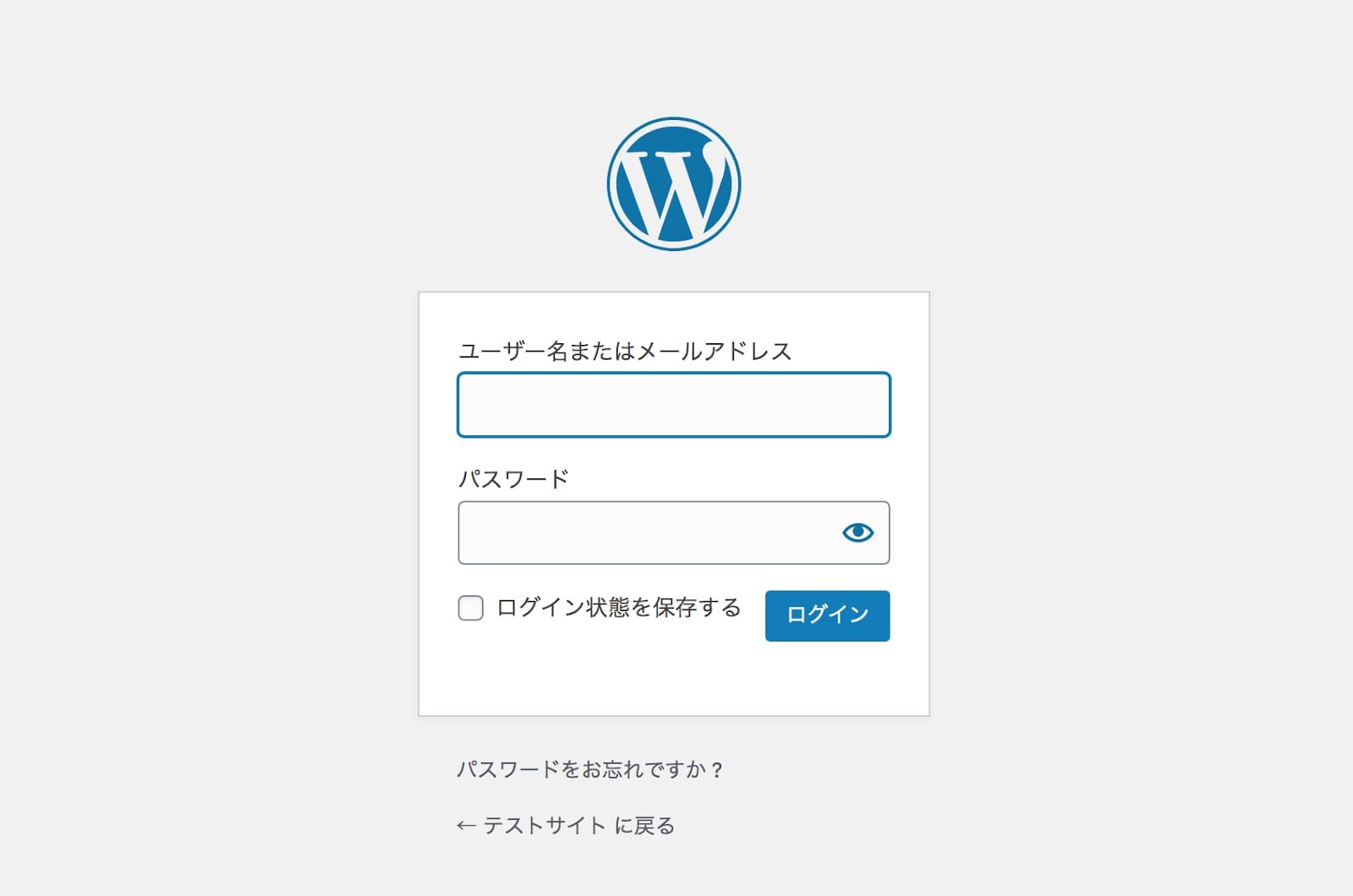
シンプルに、WordPressのログインURLが分からなくなった場合、次のURLからアクセスすると管理画面へのログインページに飛べます。
http://〇〇〇〇(サイトのURL)/wp-login.php
http://〇〇〇〇(サイトのURL)/wp-admin
例えばサイトのURLが http://web-kanji.comであれば
http://web-kanji.com/wp-login.php
もしくは
http://web-kanji.com/wp-admin
がログインするためのURLになり、ログイン画面に飛びます。
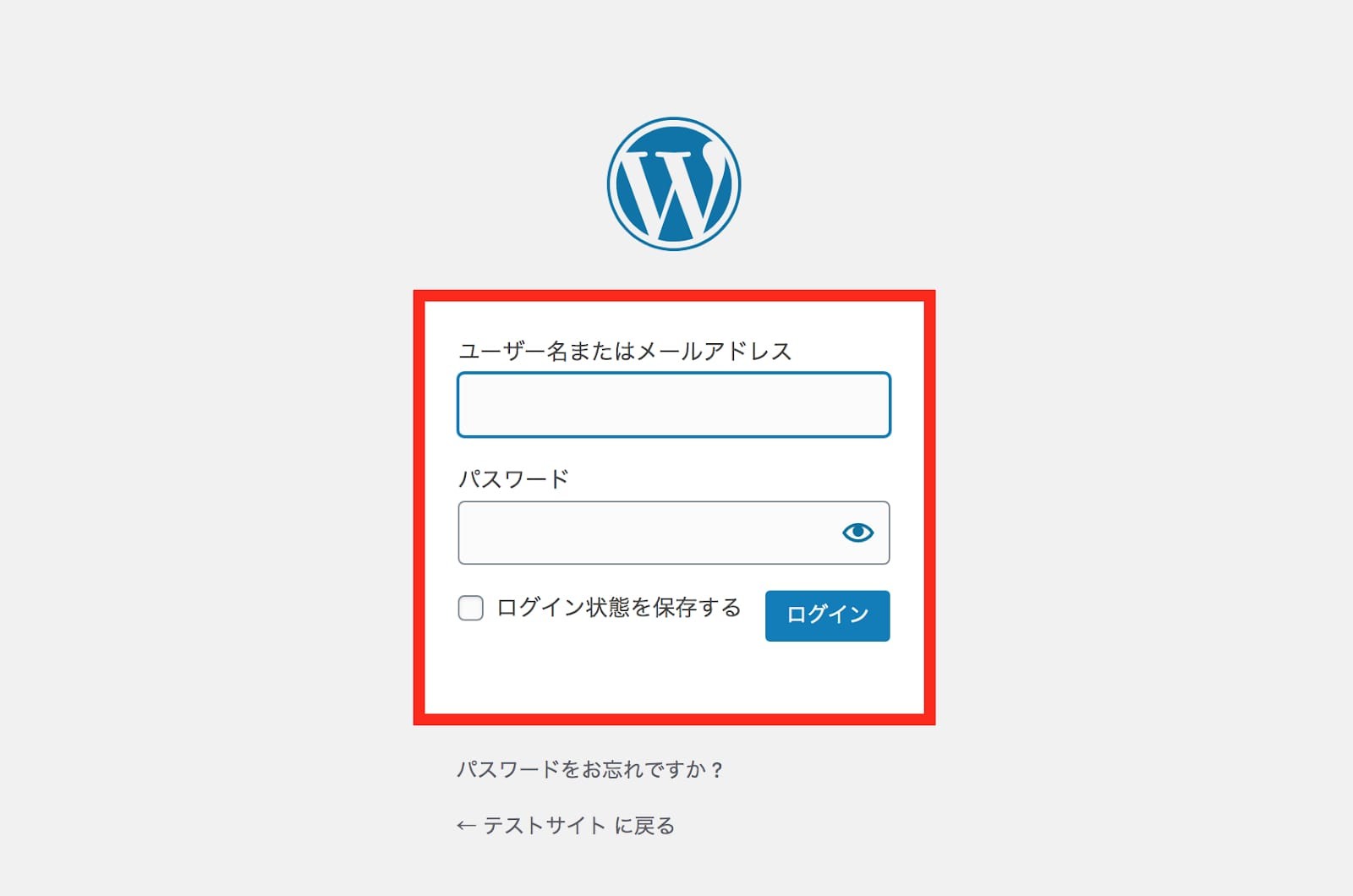
「wp-login.php」と「wp-admin」のどちらからログイン画面に行くかは使用者の環境によって異なります。
「wp-login.php」からログインできなかった場合は、「wp-admin」で試してみてください。
2つのURLを入力してもログインページに飛べない場合
先ほど紹介した2つのURLを入力してもログインできない場合、WordPressをインストールした際に、下のように/wp/などのサブディレクトリを追加しているかもしれません。
http://〇〇〇〇(サイトのURL)/wp/wp-login.php
ディレクトリとは、MacやWindowsの「フォルダ」にあたるもの。
サブディレクトリはカテゴリのこと。
このような場合は、「http://〇〇〇〇(サイトのURL)/wp/wp-login.php」の/wp/に当たる部分を加えることでログインページに飛べます。
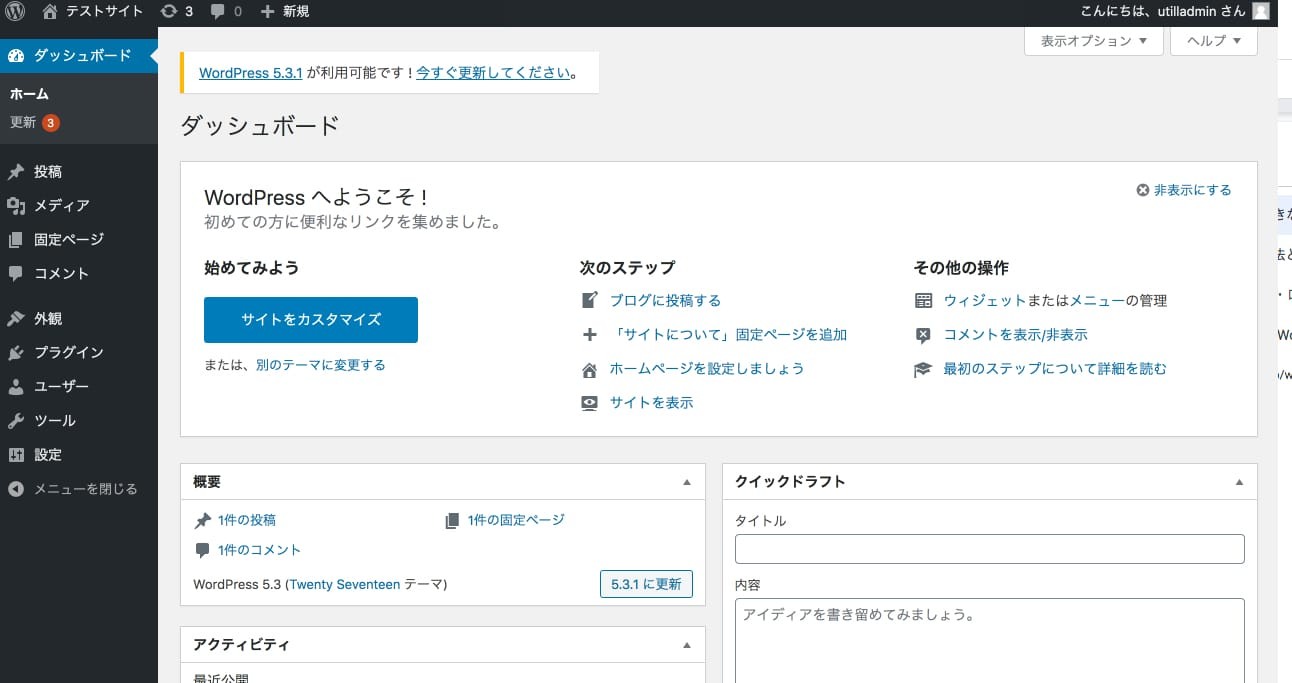
上のような管理画面(ダッシュボード)に切り替わればログイン成功です。
WordPressのログイン方法(パスワードを忘れてしまった場合)
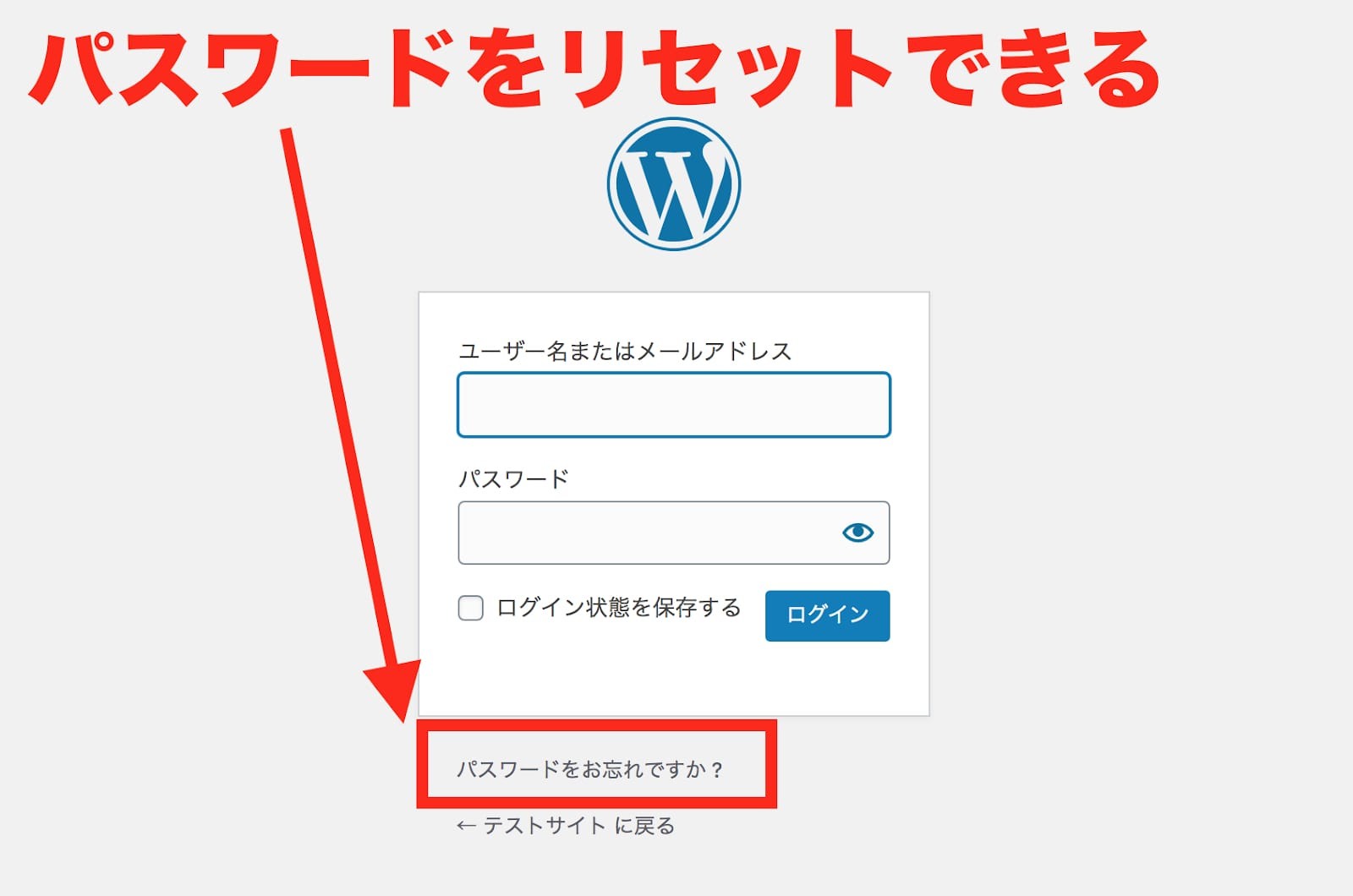
もし、パスワードを忘れてしまった場合でも、ログイン画面の下にある「パスワードをお忘れですか?」をクリックすれば大丈夫です。
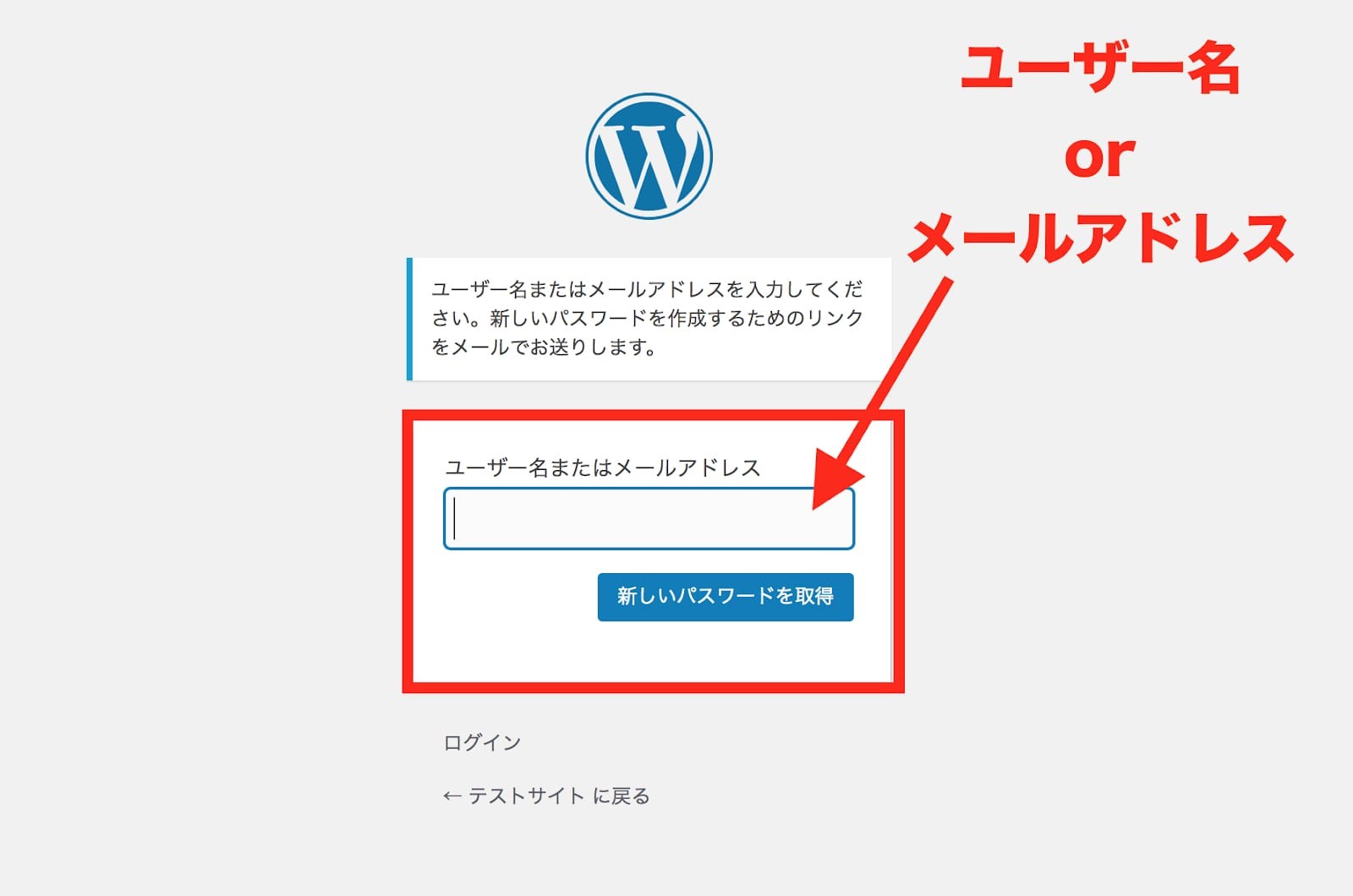
ユーザー名 or メールアドレスを入力し、「新しいパスワードを取得」を押すと、既存のパスワードがリセットされ、新規のパスワードを作成するリンクがメールに届きます。
そこでパスワードを再設定すればログインできます。
WordPressのログアウトの方法
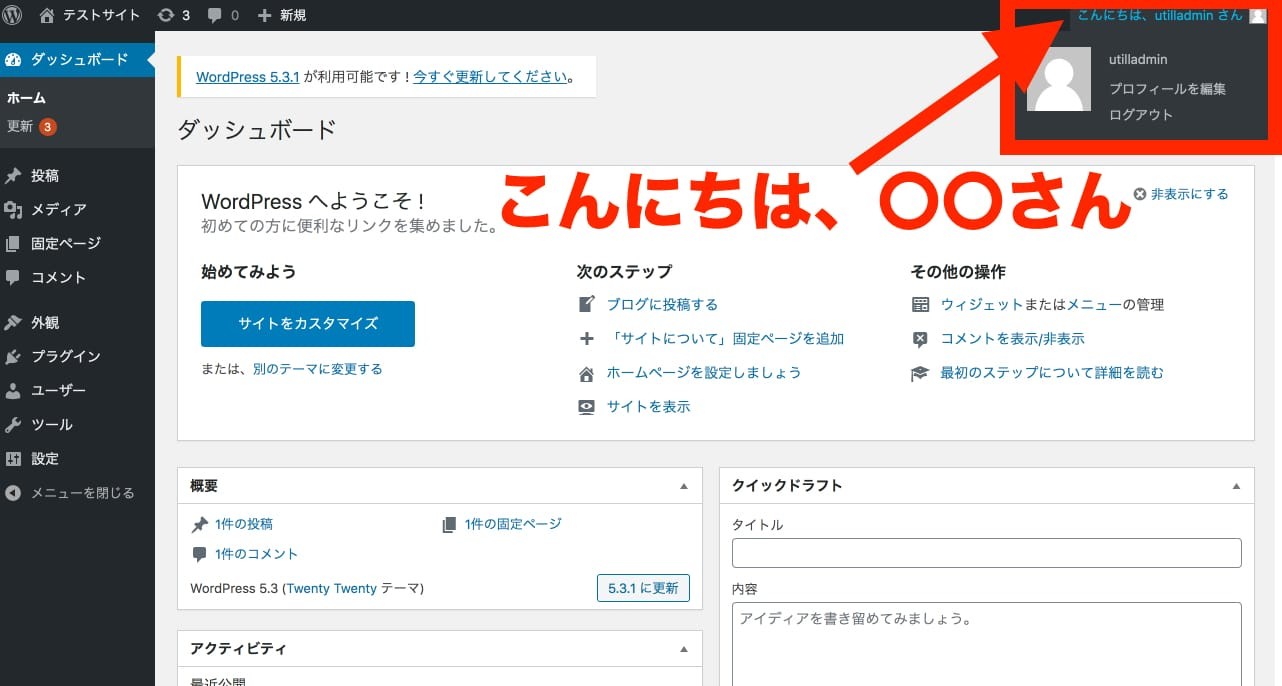
WordPressからログアウトする場合、管理画面(ダッシュボード)の右上に表示されている「こんにちは、〇〇(サイト名)さん」にカーソルを合わせます。
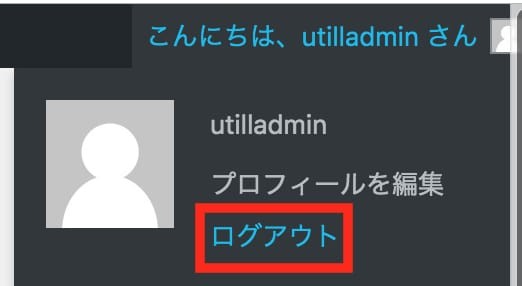
上のように「ログアウト」ボタンがあるのでクリックしてください。
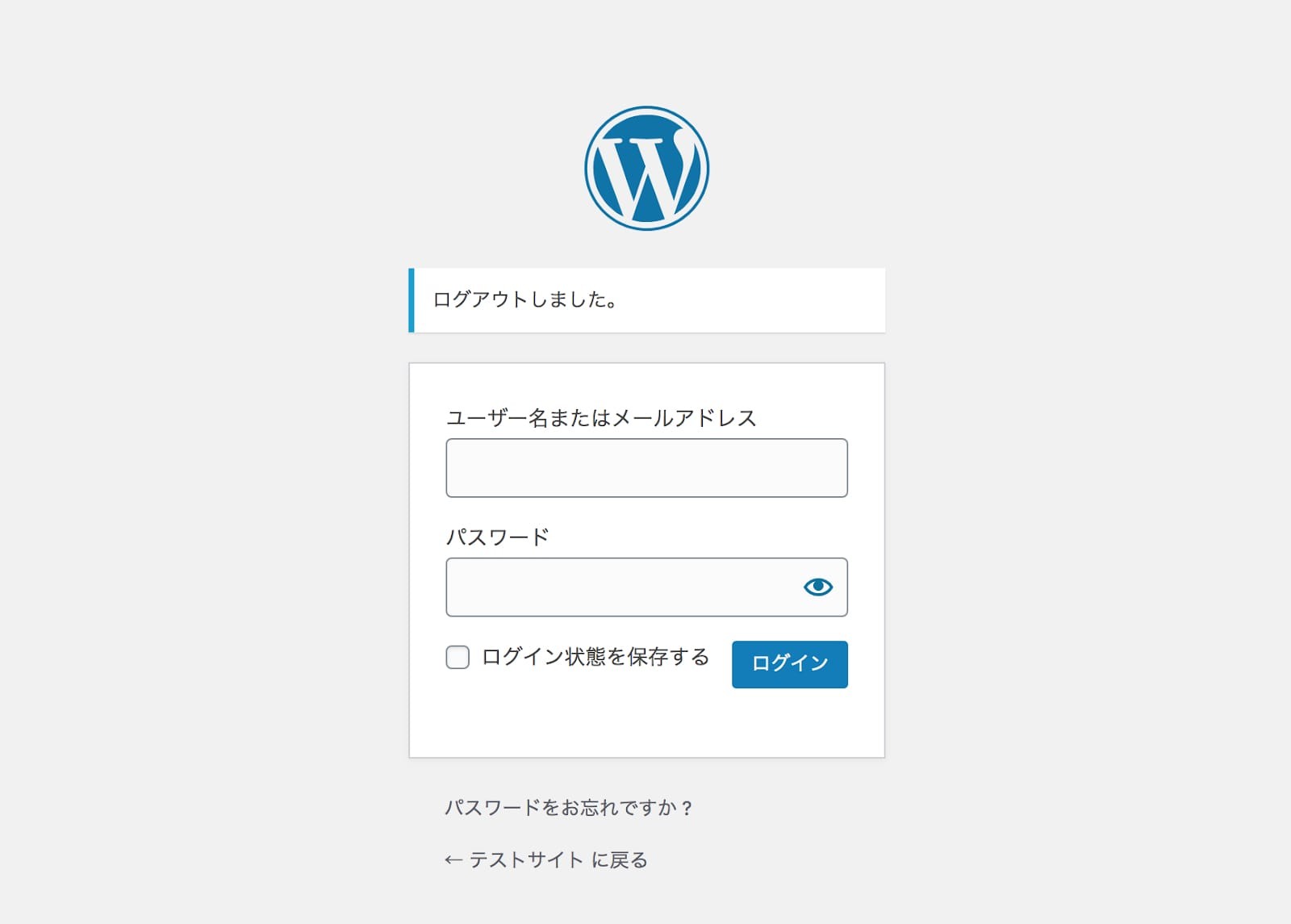
「ログアウトしました」と出ればOKです。
WordPressにログインできない原因と解決方法【7選】
続いて、WordPressにログインできない原因と解決方法を7つ解説します。
- 404(Not Found)が表示される場合
- 500(Internal Server Error)が表示される場合
- 403(Forbidden)が表示される場合
- データベースとの接続確立エラーと出てしまう場合
- プラグインが原因と考えられる場合
- テーマが原因と考えられる場合
- Cookieの影響でログインができない場合
原因によっては、FTPソフト(WordPressにデータを送るためのソフト)を使って解決する必要があります。
初めてFTPの名前を聞く方は不安になったかもしれませんが、無料な上に使い方も難しくありませんので安心してください。
次章では、FTPソフトのダウンロード方法から解決するまでの使い方もガイドしています。
404(Not Found)が表示される場合
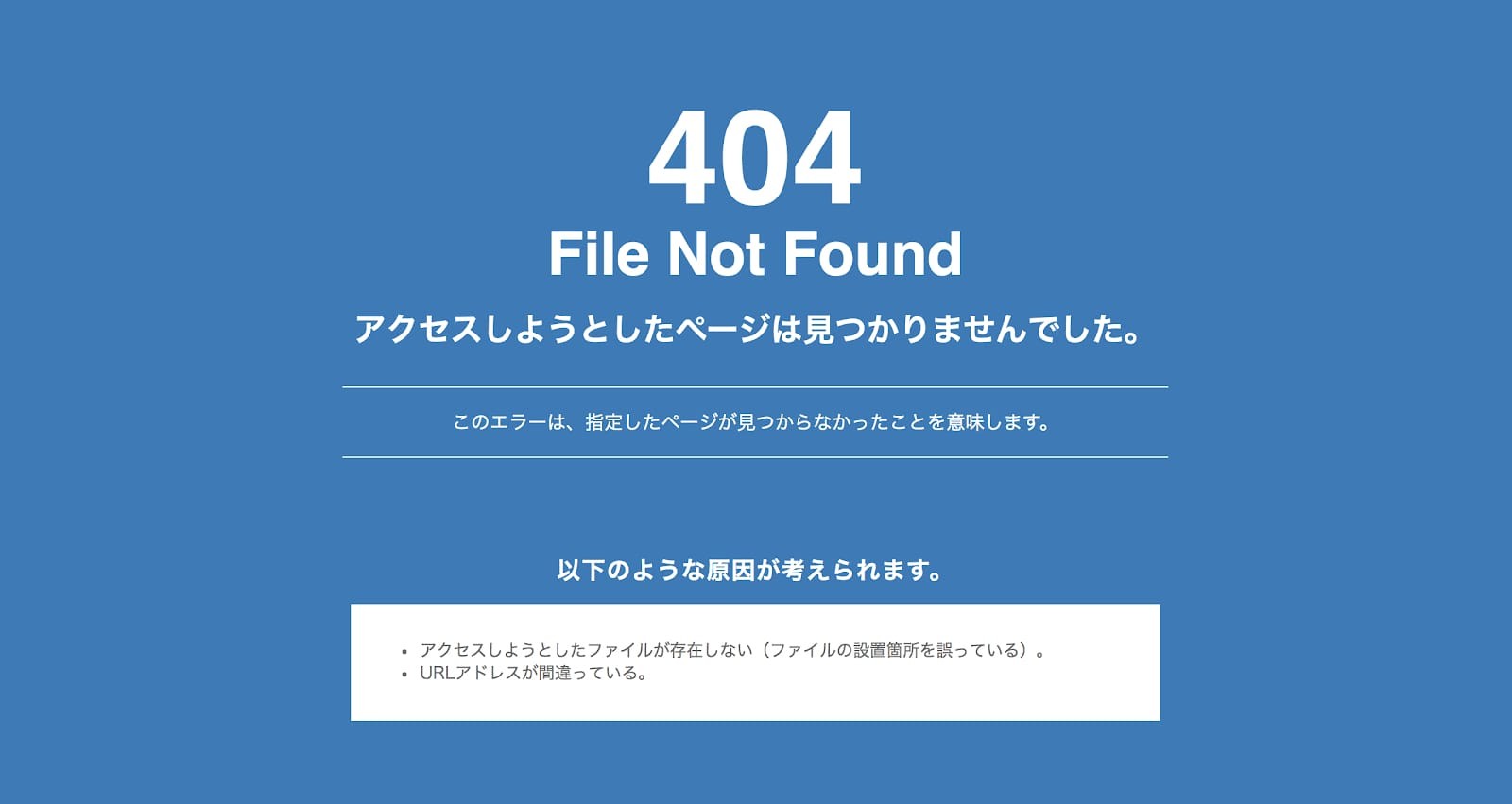
- 原因:WordPressアドレスを変更してしまった
- 方法:レンタルサーバーの管理画面から修正する
WordPressにログインできなくなる原因の多くが、WordPressのアドレスを変更してしまうこと。

WordPressの管理画面の一般設定から、2つのアドレスの片方でも変更してしまうと、ログインできなくなります。
万が一アドレスを変更してしまった場合は、WordPressをインストールしたサーバーの管理画面から修正しましょう。
今回はエックスサーバーの例で説明します。
他のサーバーも基本的には同じなので参考にしてください。
FTPソフトを使って解決する方法はこちらです。
レンタルサーバーの管理画面から修正する
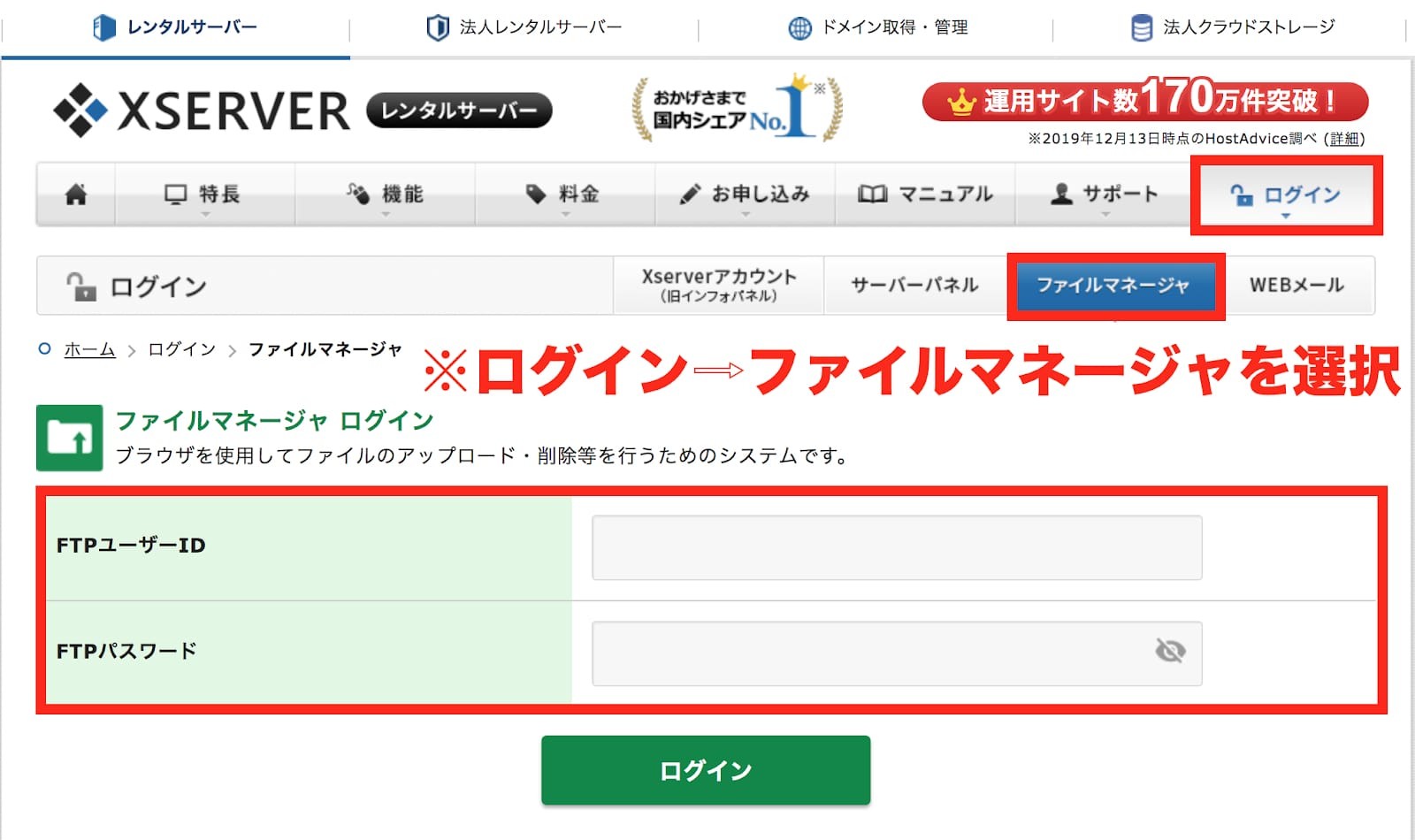
エックスサーバーのトップページの右上にある「ログイン」にカーソルを合わせ、左下に表示される「ファイルマネージャ」をクリックすると上の画面になります。
FTPのユーザーID、パスワードを忘れた場合は? エックスサーバーに登録した時に送られてくる「【Xserver】■重要■サーバーアカウント設定完了のお知らせ」というメールに「FTPユーザーID」「FTPパスワード」が載っています。

ログインすると上の画面に切り替わるので、下の方にある「wp-config.php」のファイルをダウンロードしてください。
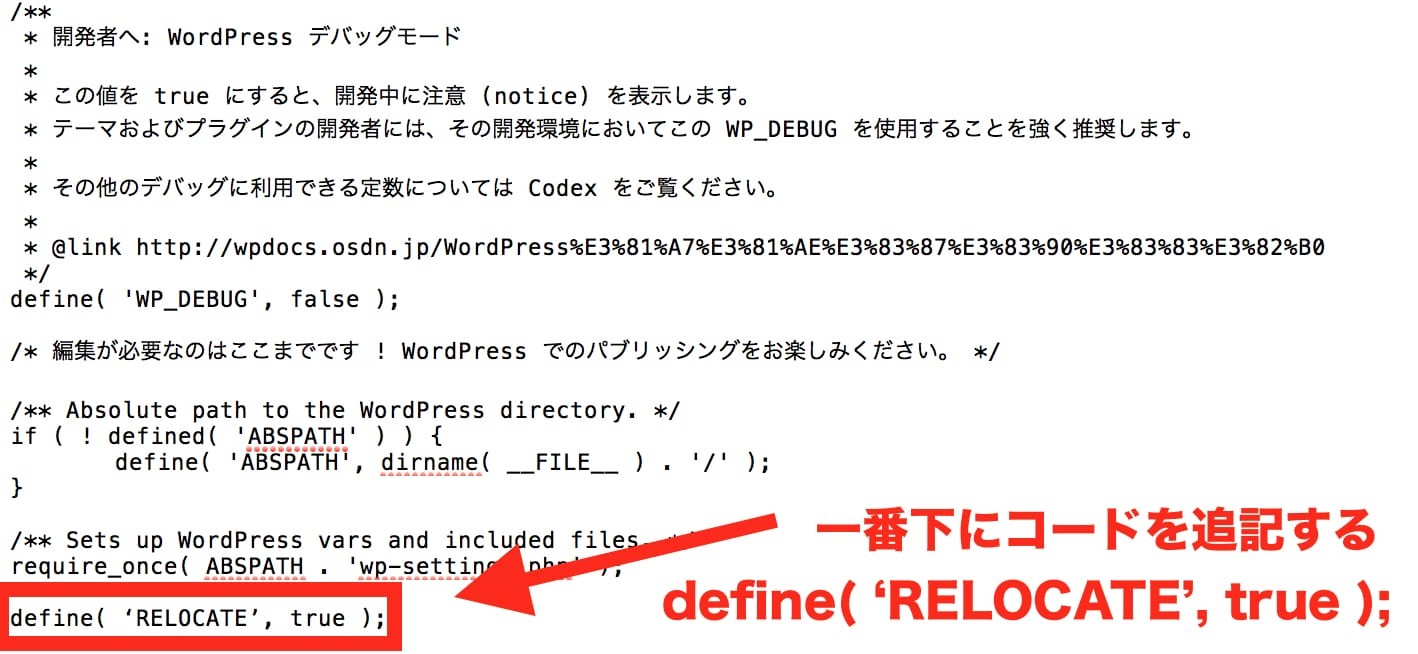
ダブルクリックしてファイルを開くと、上のようなテキストエディタが現れます。
一番下に
define( ‘RELOCATE’, true );
上のコードをコピーして貼り付けて保存してください。
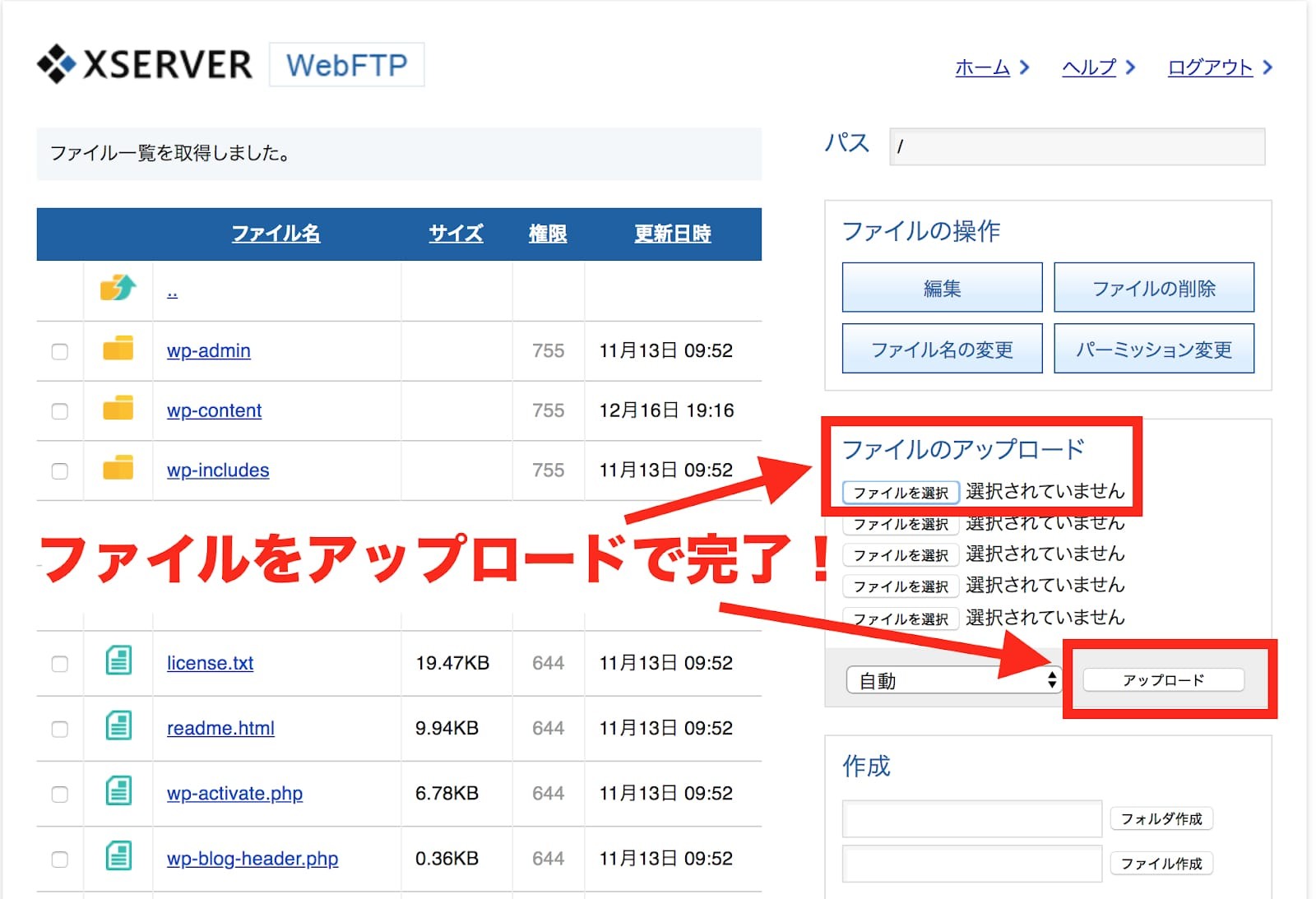
エックスサーバーに戻り、保存した「wp-config.php」のファイルをアップロードすれば完了です。
これでログインできるので、WordPressのアドレスを元に戻してください。
サーバー(エックスサーバーの場合)から修正する方法まとめ
- レンタルサーバーのログイン画面に行く
- ファイルマネージャを選択してログイン
- 「wp-config.php」のファイルをダウンロード
- テキストエディタの一番下にdefine( ‘RELOCATE’, true );のコードを貼る
- 「wp-config.php」のファイルをアップロード
- WordPressのアドレスを元に戻す
「500 Internal Server Error」が表示される場合
「500 Internal Server Error」が表示される場合は、PHPのバージョンが最新バージョンのWordPressやプラグインに対応していないことが原因として考えられます。
解決策としては、PHPの更新が有効です。
↓↓以下の確認をしてみましょう。
1. サーバーの管理画面にログイン
2. PHPのバージョン確認
3. 古いバージョンならアップデート
「403 Forbidden」が表示される場合
「403 Forbidden」が表示される場合は、サーバーの期限が切れている、もしくはアクセス権限がないことが原因として考えられます。
↓↓以下の確認をしてみましょう
1. WordPressアカウントにログイン
2. 利用期限の確認
3. 期限切れでなければ、サーバーのアクセス制限を確認
4. サーバーの管理画面にログイン
5. 「アクセス権限」をクリック
6. アクセス制限が「OFF」になっているか確認
7. 「ON」になっていれば「OFF」に
上記でも解決しなければ、管理しているサーバーに問い合わせてみましょう。
データベースとの接続確立エラーと出てしまう場合
- 原因:サーバー側で障害が起きている、サーバーの容量の上限を超えた、データベースが破損している
- 方法:サーバーに問い合わせる、サーバーのプランを変更する、サーバーからデータベースを修復する
WordPressにアクセスしようとしたら「データベース接続確立エラー」と表示されてログインできない場合があります。
これは「サーバーとデータベースの間に不具合がありますよ」という意味。
考えられる要因としては、サーバー側の不具合や、Webサイトをアップデートした際にデータベースが破損してしまったことなどです。
サーバー側で障害が起きている場合
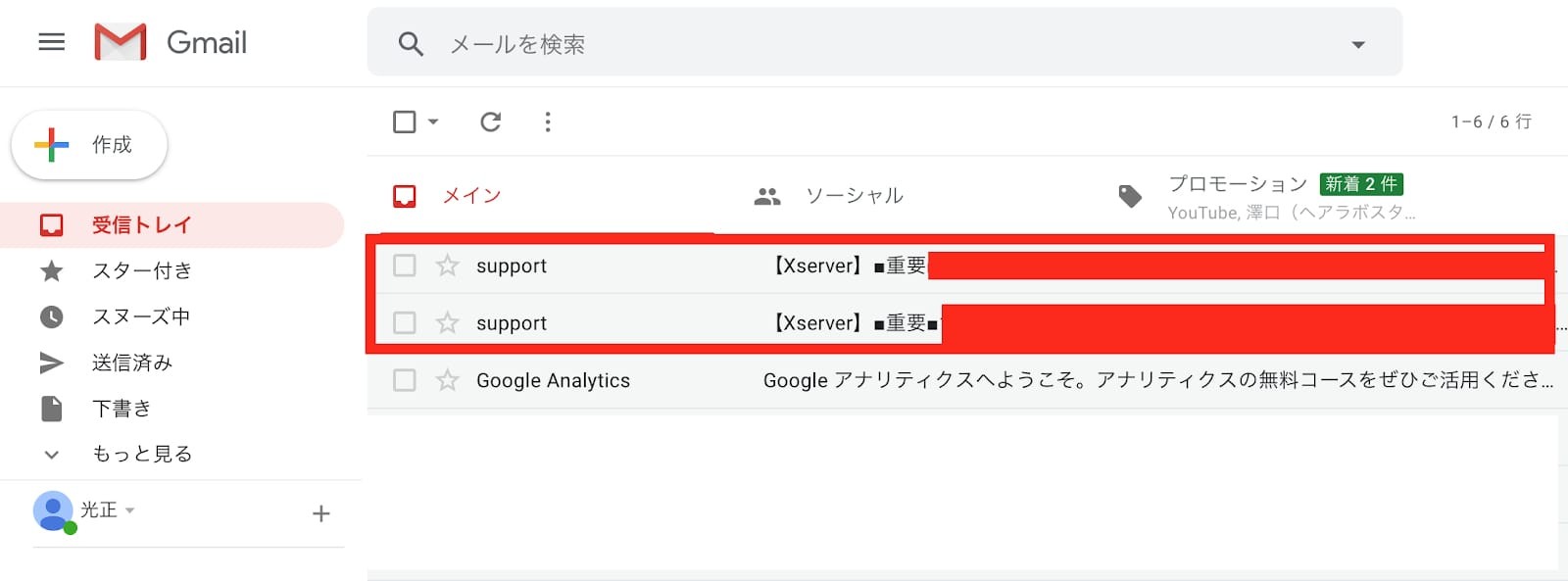
サーバー側で障害が起きている可能性がある場合は、メールに「システムメンテナンス中」などのお知らせが来ていないか確認する、もしくサーバーに電話などで問い合わせてみましょう。
一時的にログインできないだけかもしれません。
サーバーの容量が上限を超えている場合
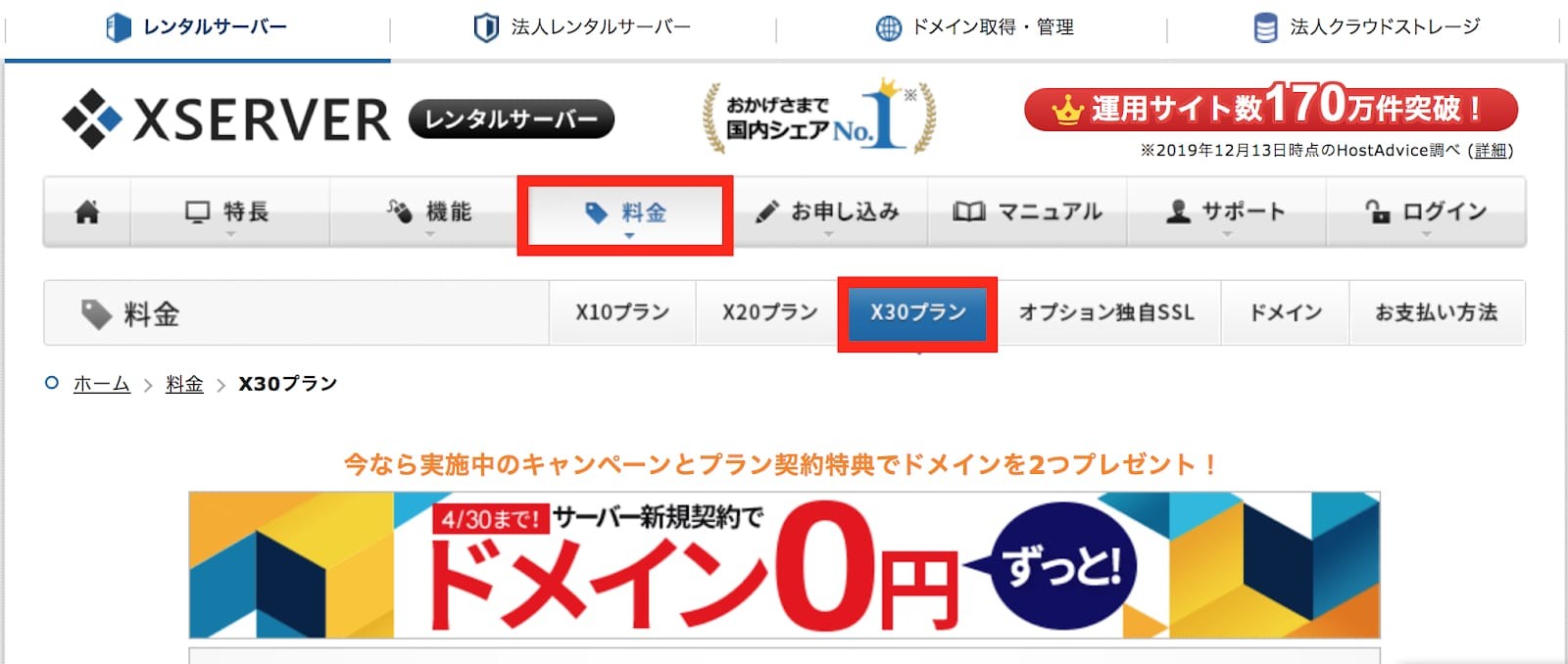
データベースの容量が上限を超えるケースは、以下のようなものが考えられます。
- ホームページを拡張(アップデート)した
- 投稿の記事数が増えた
- プラグインを多く導入した
この場合は、契約しているサーバーのプランをランクアップする、契約しているサーバー自体を変更するなどが解決方法です。
また、不要なプラグインを削除することで直る場合もあります。
データベースが破損している場合
少し面倒なのが、データベースが破損してしまっている場合。
解決する方法としては、サーバーからデータベースを修復します。
ただし、複雑なプログラミングは必要ありませんので安心してください。
今回も、エックスサーバーを例に説明します。
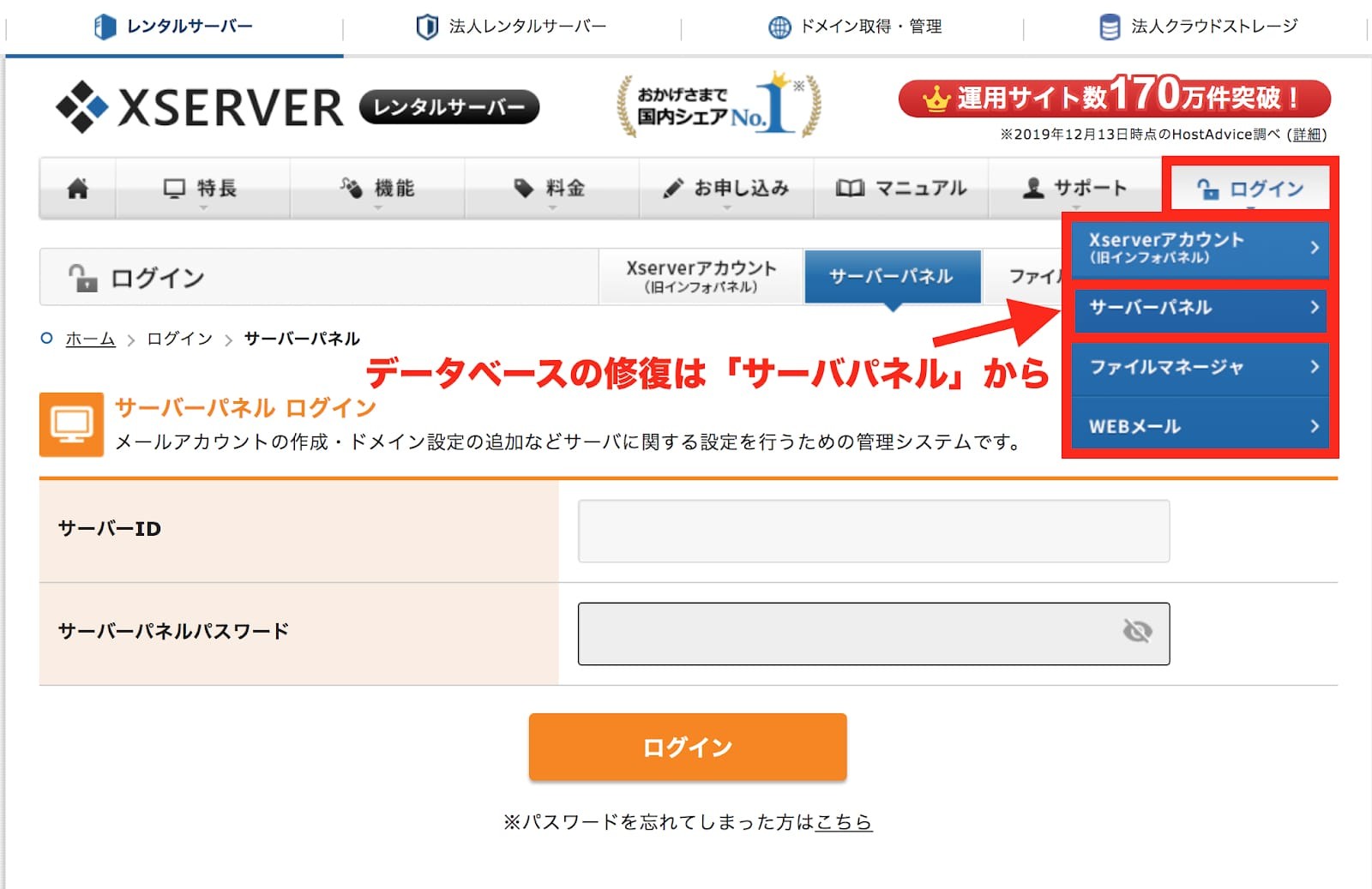
エックスサーバーのトップページ右側にある「ログイン」の中から「サーバーパネル」を選択し「サーバーID」と「パスワード」を入力してログインします。
サーバーパネルのID、パスワードを忘れた場合は? エックスサーバーを契約したときに送られてくる「【Xserver】■重要■サーバーアカウント設定完了のお知らせ」のメールに記載されています。
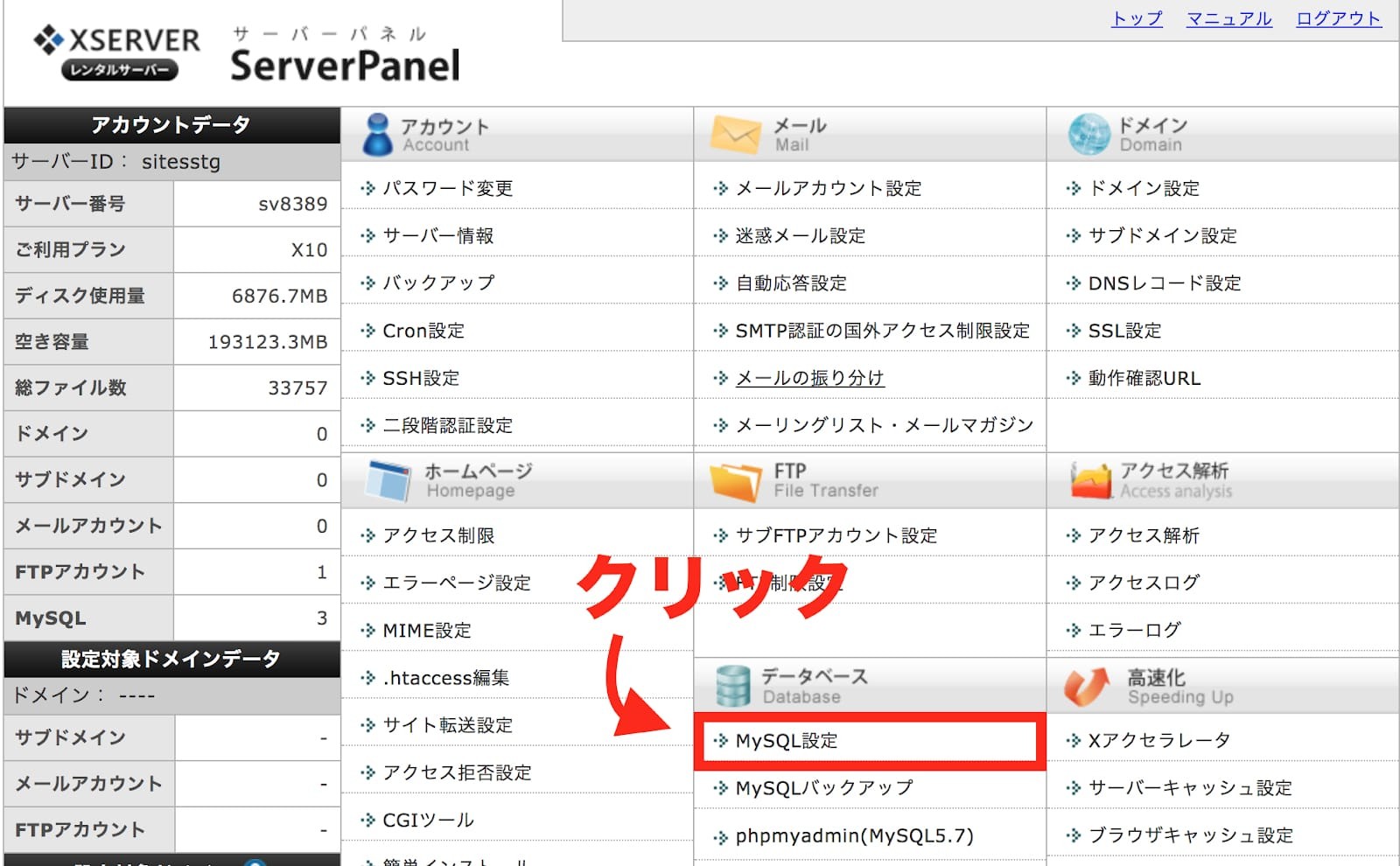
ログインしたら「MySQL設定」をクリックしてください。
データベースのユーザー名とパスワードを設定します。
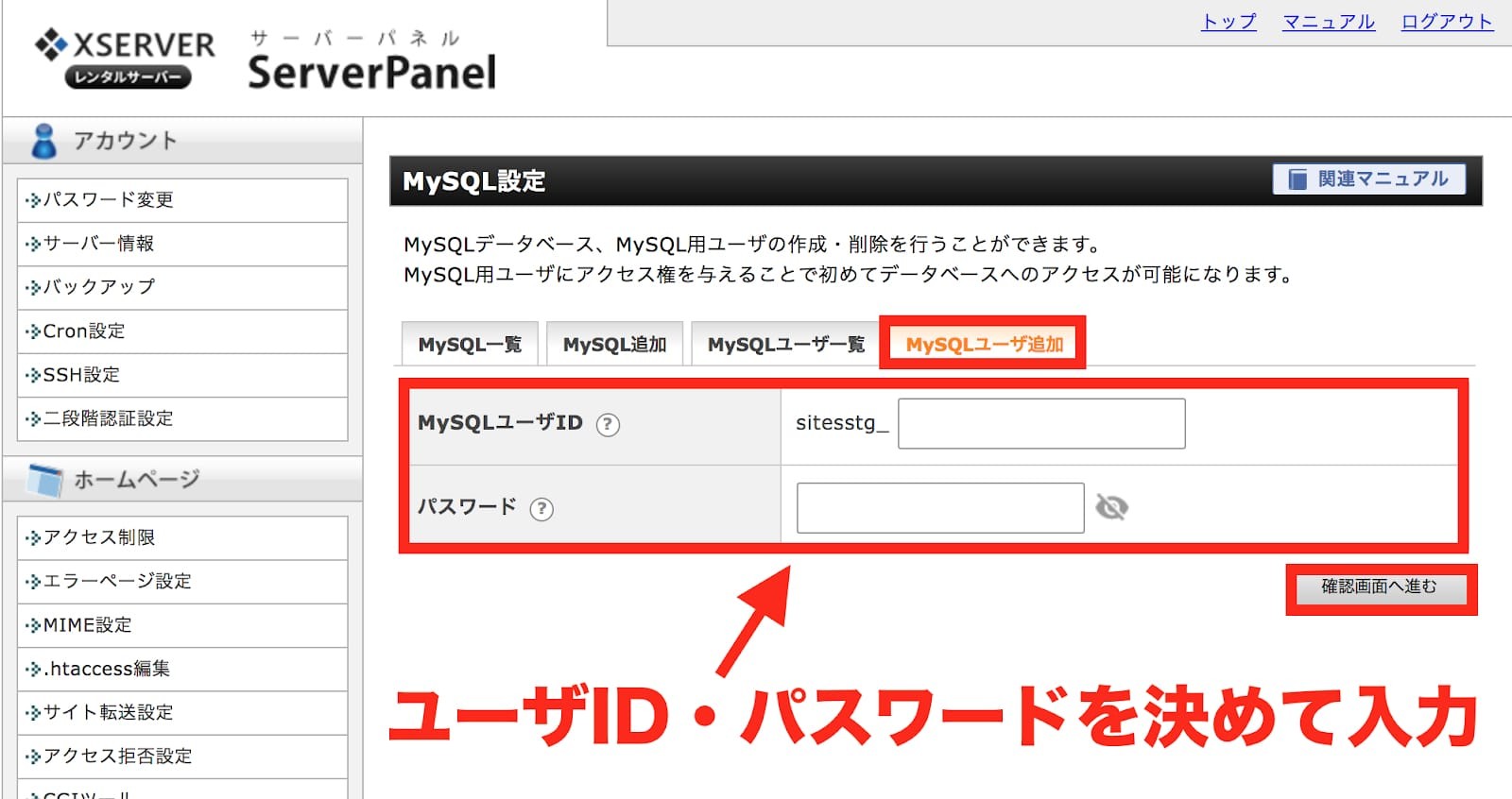
右側の「MySQLユーザ追加」を選び、自分で好きなユーザーIDとパスワードを入力すればOK。
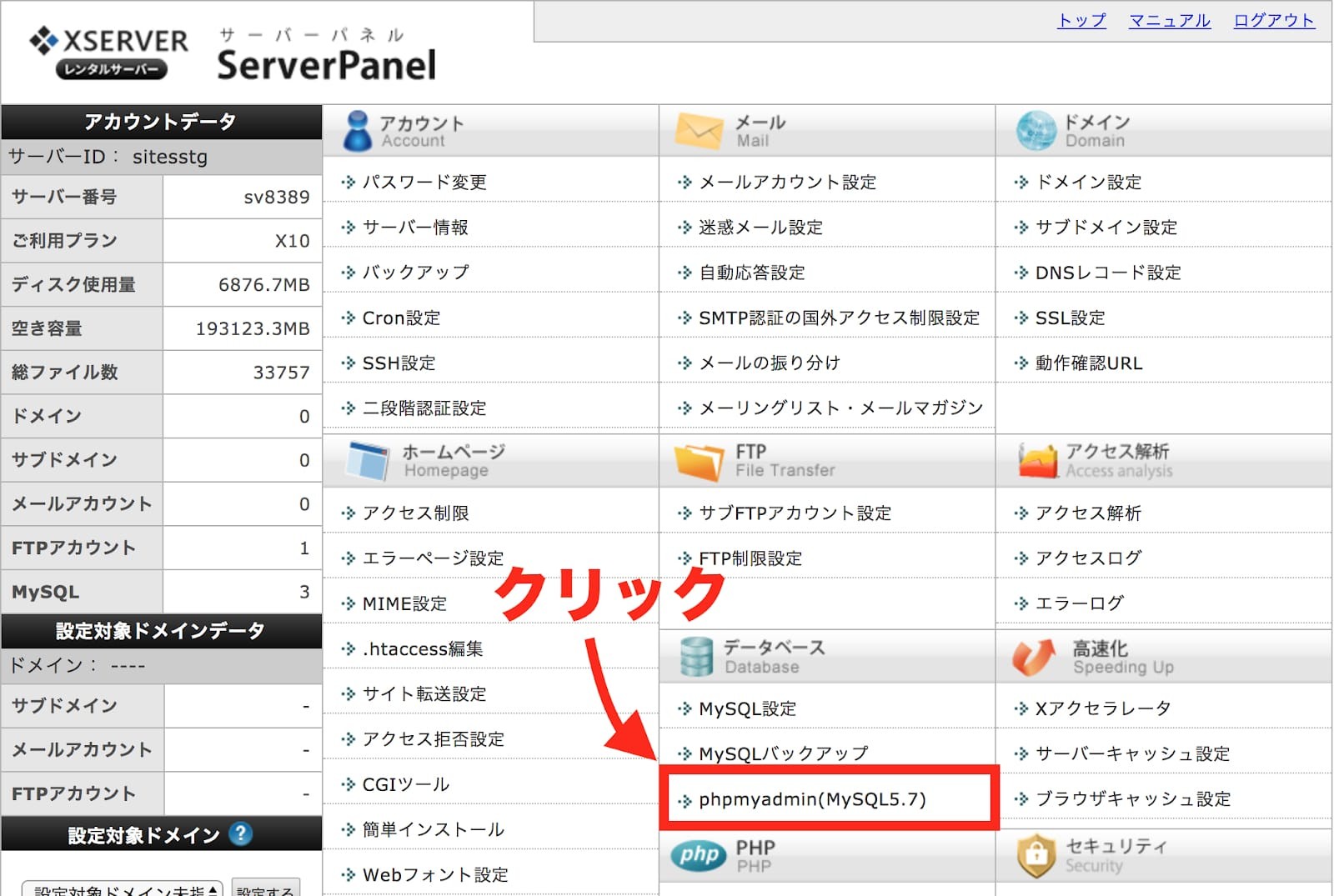
サーバーパネルに戻り、下の方にある「phpmyadmin(MySQL5.7)」をクリックしてください。
データベースの修復を行います。

ログイン画面になりますので、設定した「ユーザー名」「パスワード」を入力してログインします。
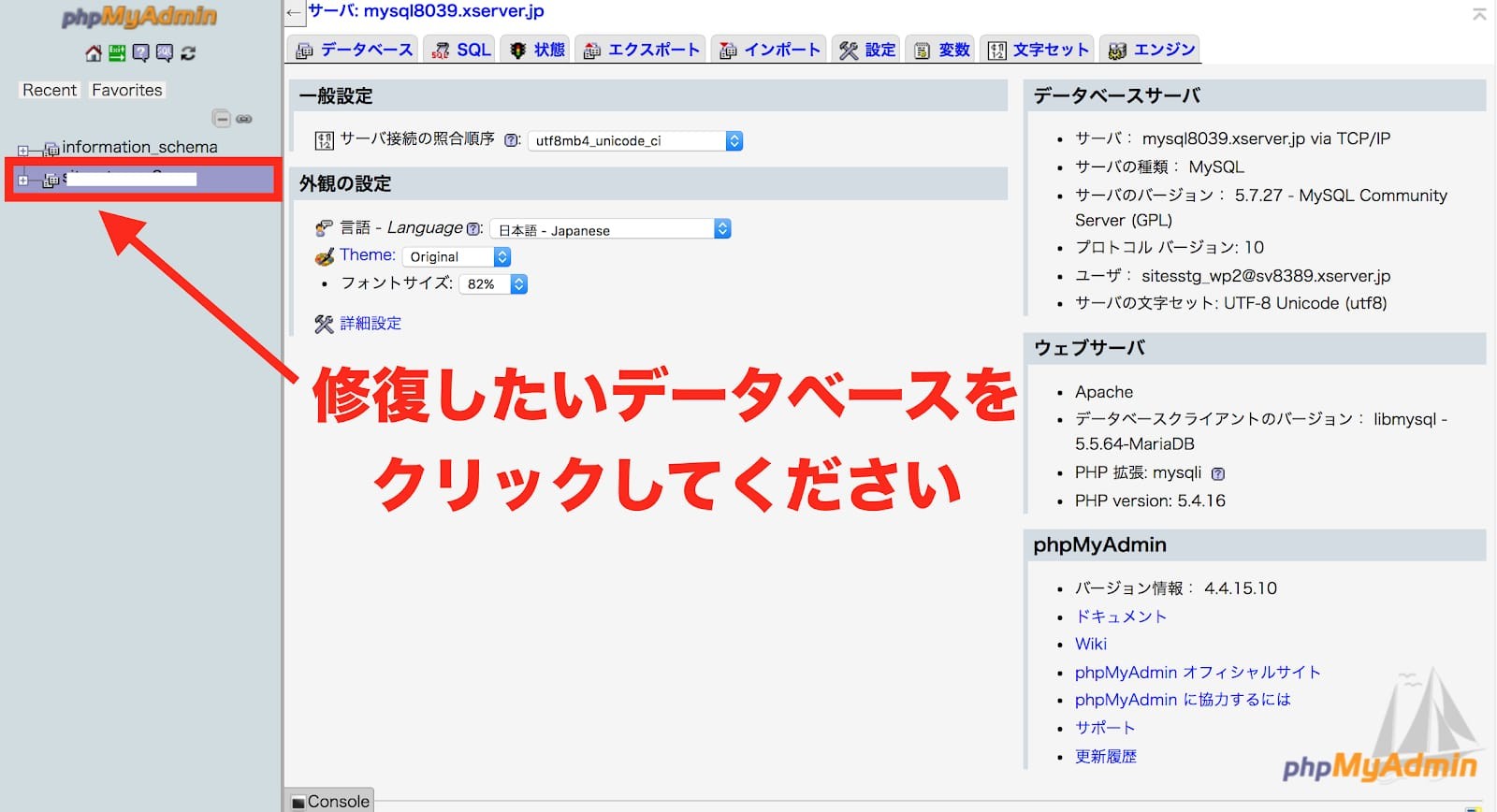
上のような画面に変わりますので、修復したいドメインのデータベースをダブルクリック。
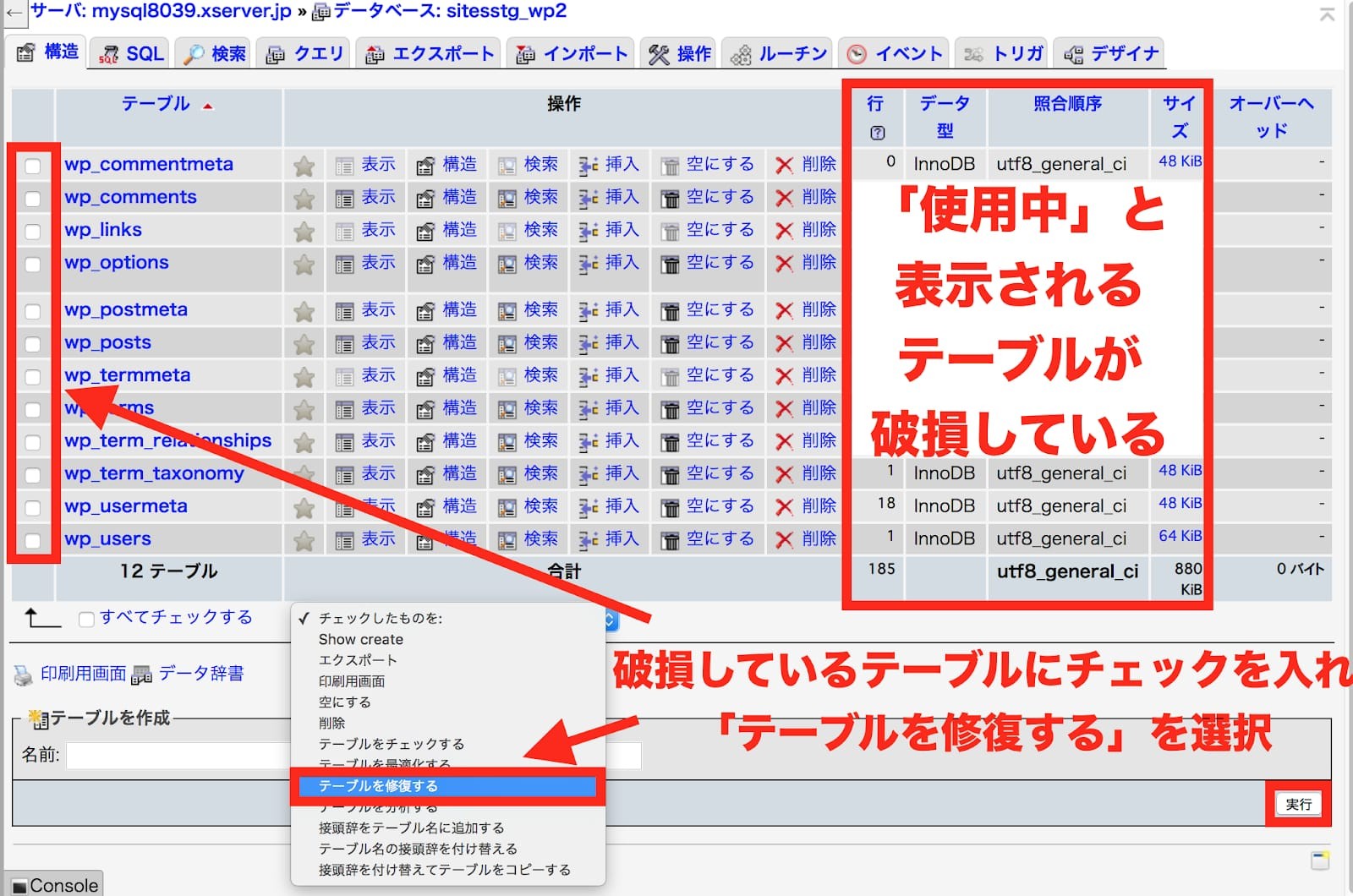
上のような画面になり、右側に「使用中」と表示されているものが破損しているデータです。
破損しているデータの左側にレ点のチェックを入れたら画面下の「テーブルを修復する」にカーソルを合わせ、実行ボタンをクリックすれば完了です。
※データベースを修復する前にバックアップを取っておきたい場合は、「データベースのバックアップ」を参照してください。修復が失敗した場合でも安心です。
データベースを修復する方法まとめ
- エックスサーバーのサーバーパネルにログインする
- 「MySQL設定」からデータベースのユーザー名とパスワードを設定
- 「phpmyadmin(MySQL5.7)」からデータベースを修復する
- 破損しているデータにレ点でチェックを入れる
- 「テーブルを修復する」を選択し、実行ボタンを押せば完了
プラグインが原因と考えられる場合
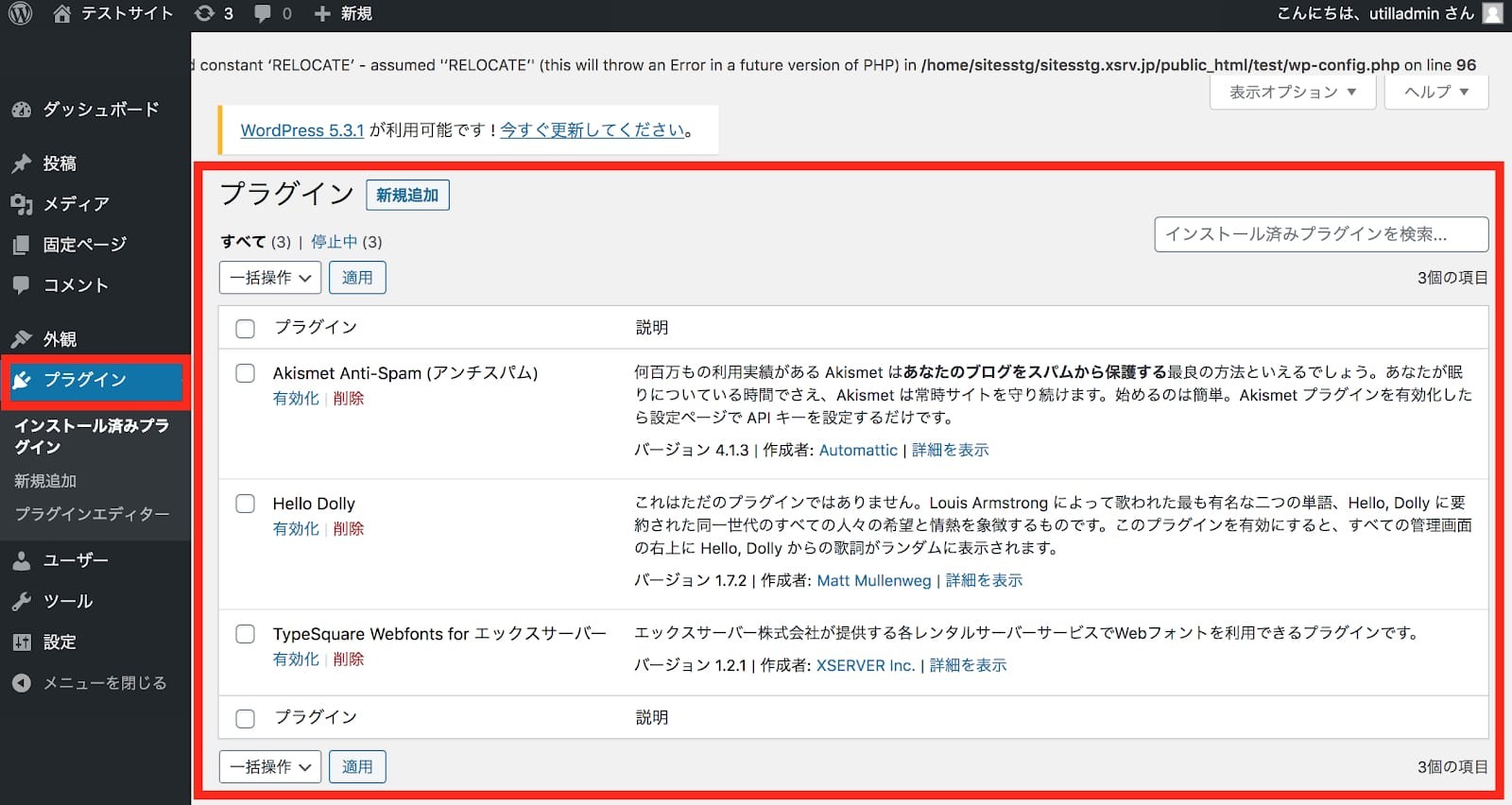
- 原因:プラグインのインストールや、アップデートの際のエラー
- 方法:FTPソフトを使ってプラグインを無効化する
WordPressではプラグイン(ホームページの機能を拡張するためのソフト)が原因でログインできない場合があります。
ログインできなくなる直前に、新しいプラグインをインストール・有効化していませんか?
新しいプラグインをインストールした場合や、プラグインがアップデートされているタイミングでログインできなくなる可能性があります。
その場合は、プラグインを無効させることで解決しますが、WordPressにはログインできないので、FTPソフトを使ってプラグインを停止させます。
実はこれすごく簡単で、フォルダの名前を変えるだけOKです。
FTPソフトを使ってプラグインを無効化する方法はこちらを参照ください。
テーマが原因と考えられる場合
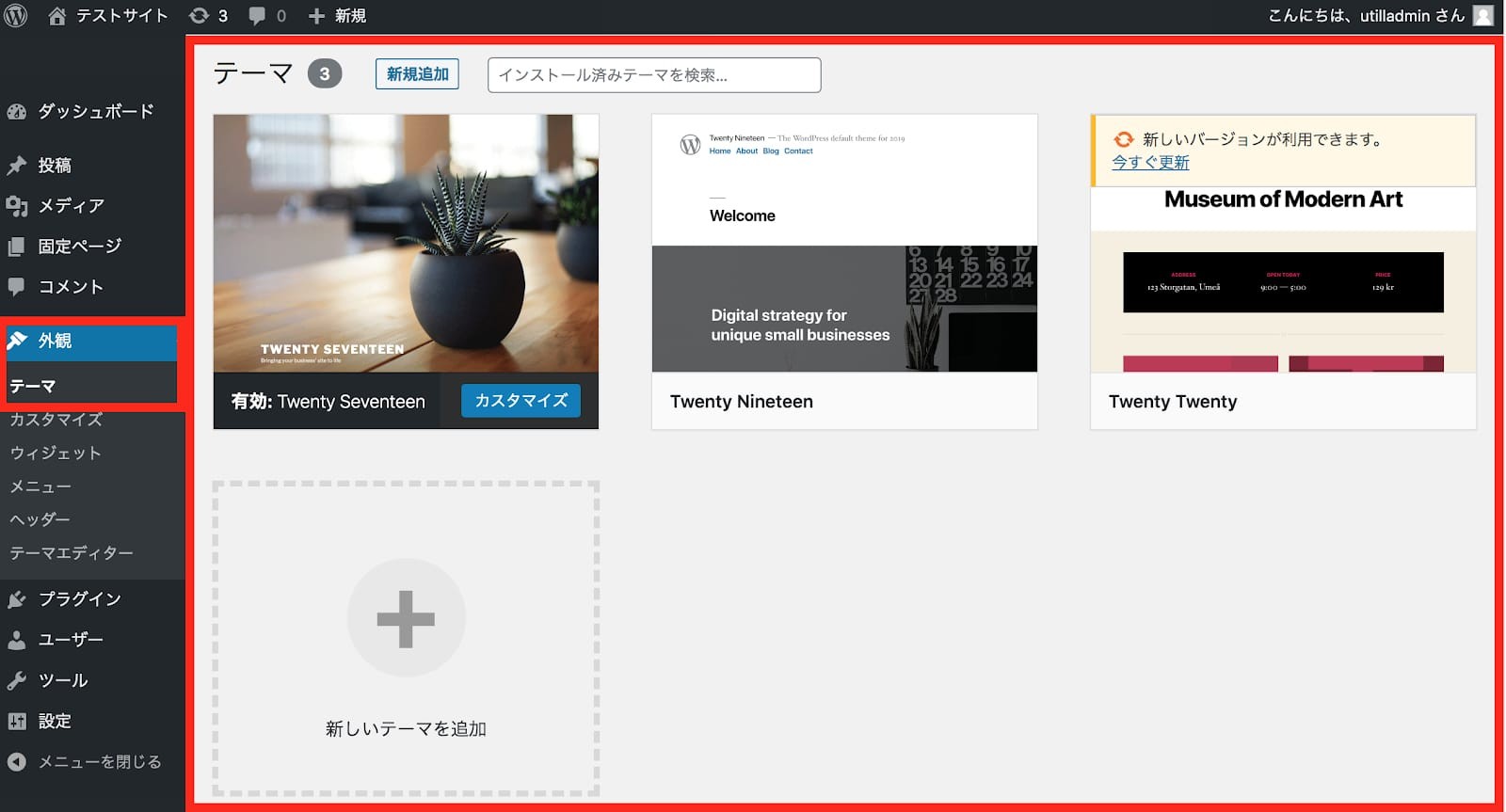
- 原因:新しいテーマに変更した、テーマをカスタマイズした
- 方法:FTPソフトを使ってテーマを無効化する
WordPressにログインできない原因の一つに、テーマ(Webサイトのデザインのテンプレート)内で何らかの不具合が起きている場合があります。
ログインできない直前に新しいテーマにしたり、テーマをカスタマイズしたりしませんでしたか?
テーマ内でエラーが起きてしまった場合は、先ほどのプラグインと同じくFTPソフトで使用中のテーマを無効化しましょう。
これも「テーマ」のフォルダ名を変更するだけなので簡単な作業です。
FTPソフトを使ってテーマを無効化する方法はこちらを参照してください。
Cookieの影響でログインができない場合
- 原因:ホームページを移転した、複数のWordPressを運営している
- 方法:Cookieを削除する
最後はレアケースですが、Cookieの影響が考えられる場合です。
Cookieとは、ホームページを見た情報をPCに保存する仕組みやデータのこと。
例えばネットショッピングで一度カートに入れた商品の情報などが残っていることも、Cookieのおかげです。
Cookieの影響でログインできない場合、お使いのブラウザ(Webサイトを見るために使っているソフト)のCookieを削除することで解決します。
Cookieを削除する方法は各ブラウザによって異なりますが、ここではユーザーの多い「Google Chrome」を例に説明します。
その他のブラウザをお使いの方は、以下の削除方法を参照してください。
Google ChromeでCookieを削除する方法
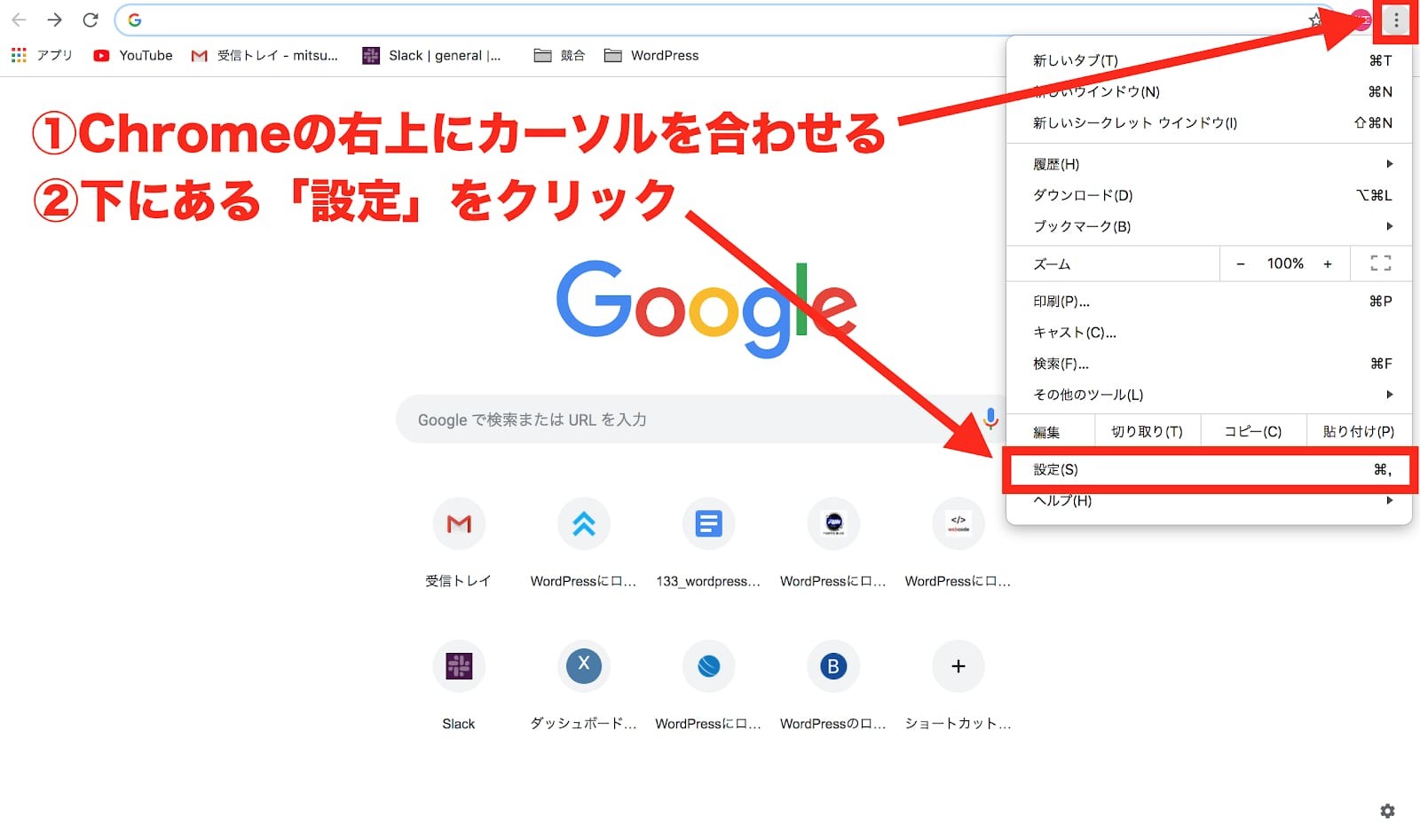
Google Chromeを開いたら、右上のツールにカーソルを合わせ「設定」をクリックします。
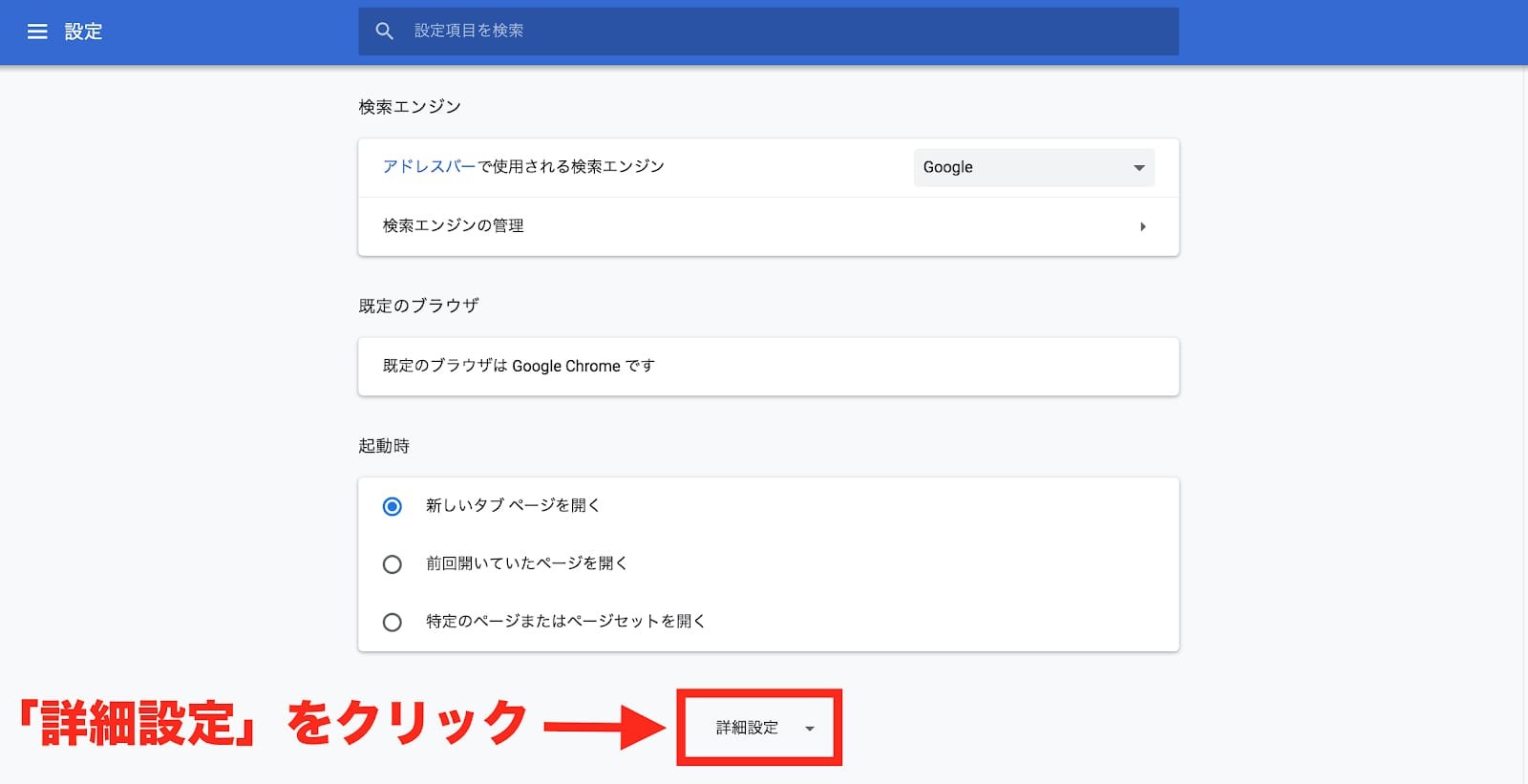
続いて、一番下まで行って「詳細設定」をクリックしてください。
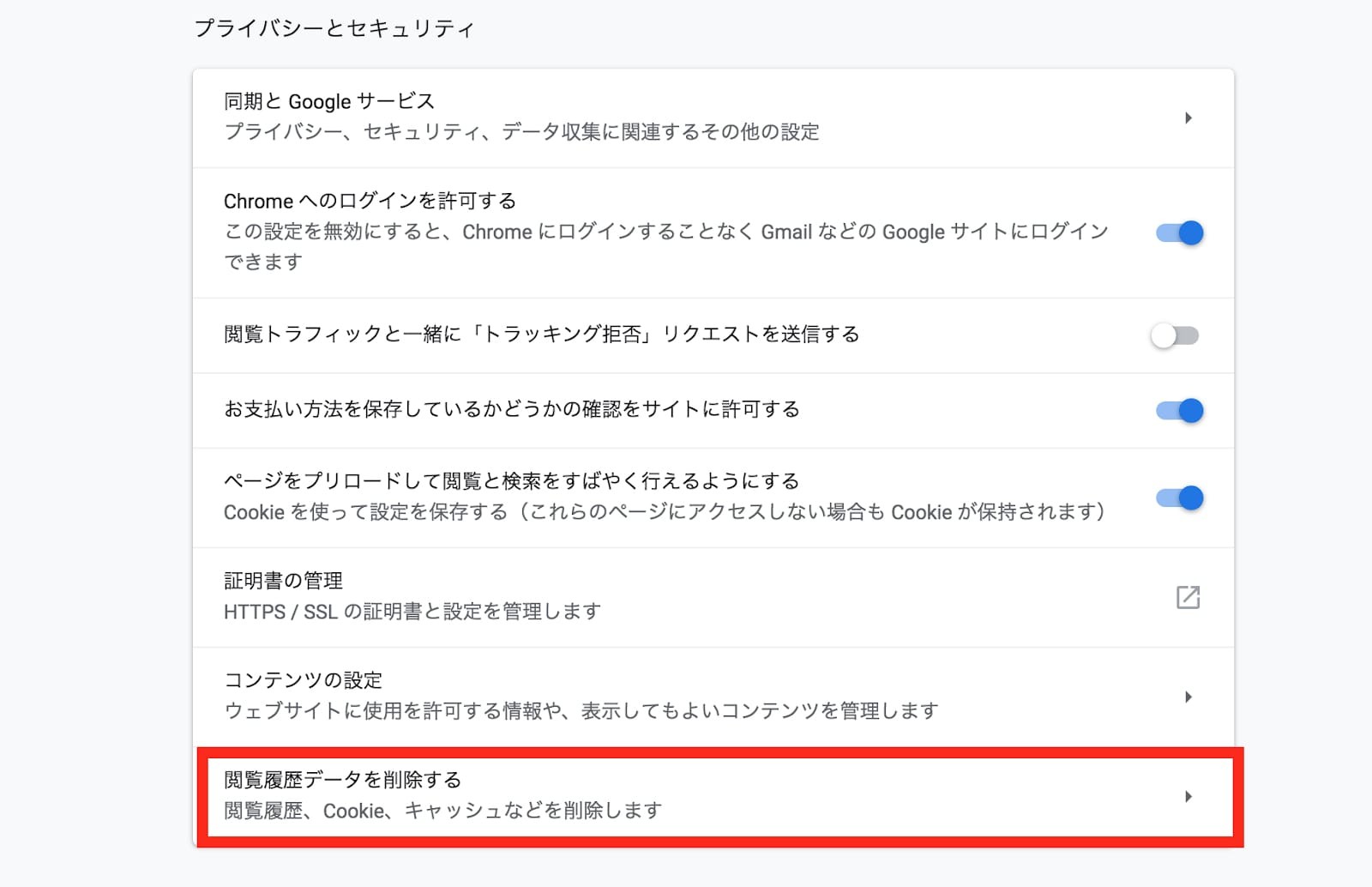
プライバシーとセキュリティという項目の中の一番下にある「閲覧履歴データを削除する」をクリックします。
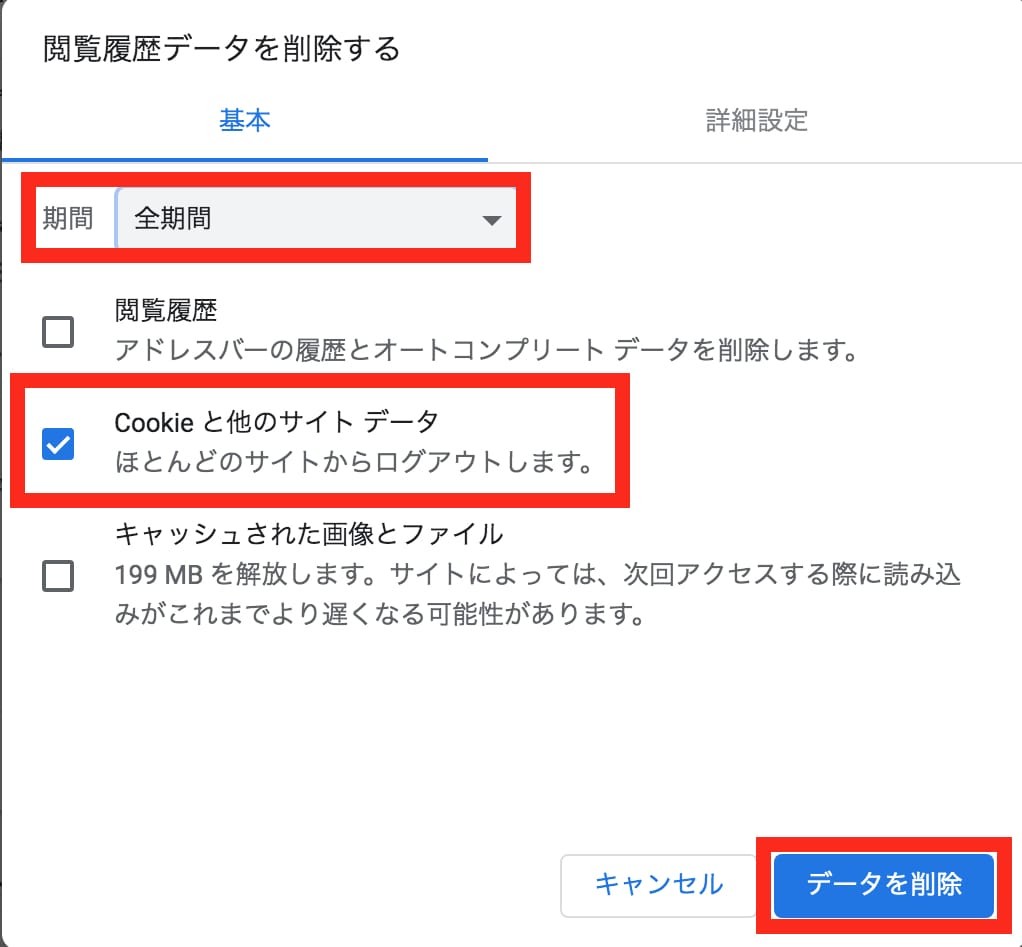
上のような画面が現れるので期間を全期間、またはWordPressを触った期間を選択し、「Cookieと他のサイ データ」にチェックマークを入れ、「データを削除」ボタンを押して完了です。
Cookieを削除する方法まとめ(Google Chromeの場合)
- Google Chromeの右上の「設定」をクリック
- 一番下の「詳細設定」から「閲覧履歴データを削除する」をクリック
- 期間を選び「Cookieと他のサイ データ」にチェックマークを入れる
- 「データを削除」ボタンを押して完了
FTPソフトを使ってログイン問題を解決する方法
WordPressにログインできない場合、いくつかの問題はFTPソフトを使って解決することが必要になります。
- 404(Not Found)が表示される場合
- プラグインが原因と考えられる場合
- テーマが原因と考えられる場合
FTPソフトとは、サーバーにWordPressのデータなどを送り届けるためのソフトです。WordPressにログインできない状態でも、FTPソフトを使うことでデータの習性が可能になります。
FTPソフトを使ったことがない方は「自分には無理そう」と思いがちですが、無料でダウンロードできる上に使い方も簡単。
しかも、WordPressにログインするにはコードをコピペしたり、フォルダ名を変更するだけでOK。
ここではMacもWindowsも両方、無料で使える『File Zilla』のソフトで説明します。
File Zillaのダウンロード方法

『File Zilla』に行き、左側の「Download FileZilla Client」の方をクリックしてください。
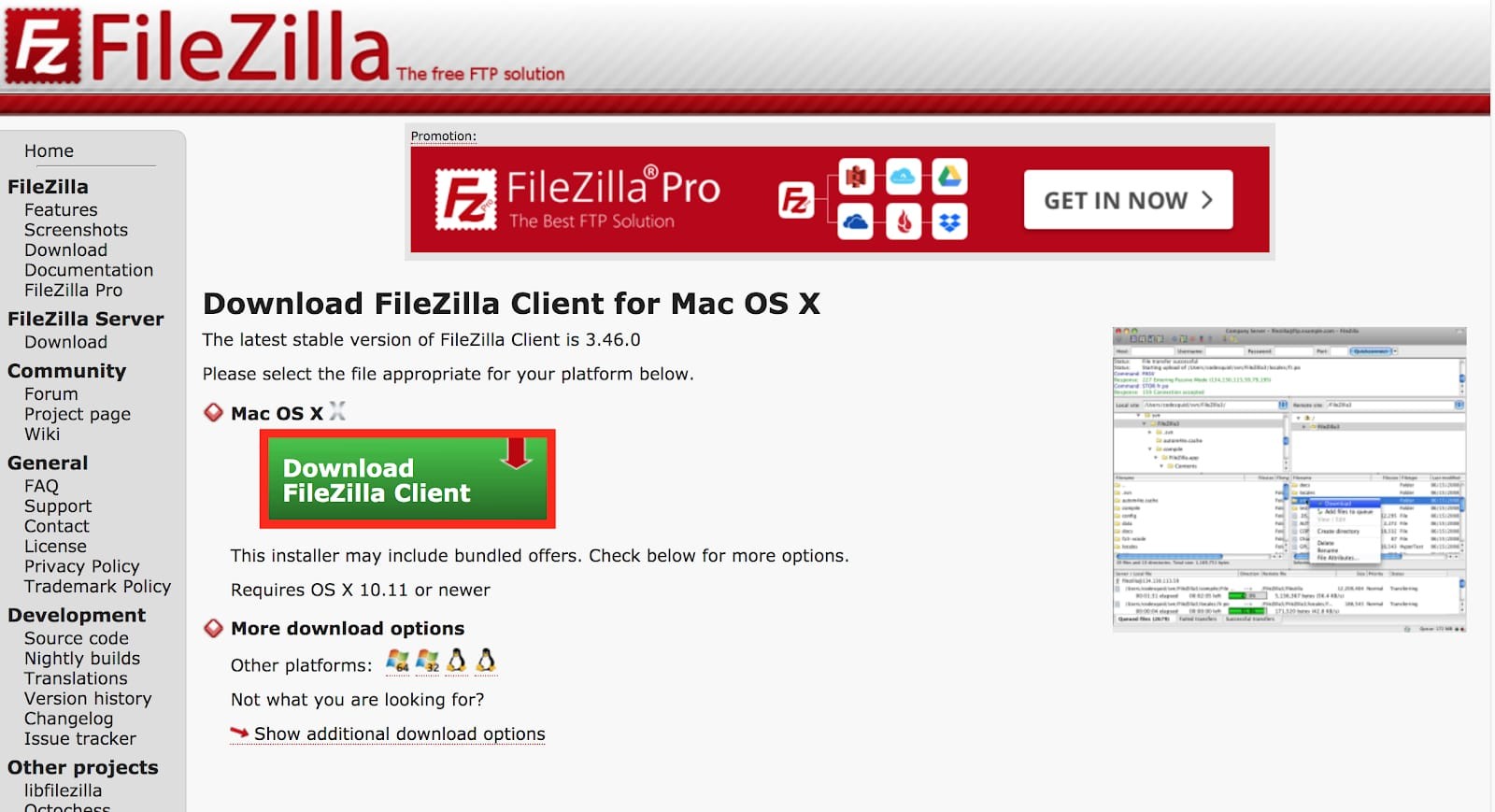
Mac、Windowsなど自分のOSを選びダウンロードします。
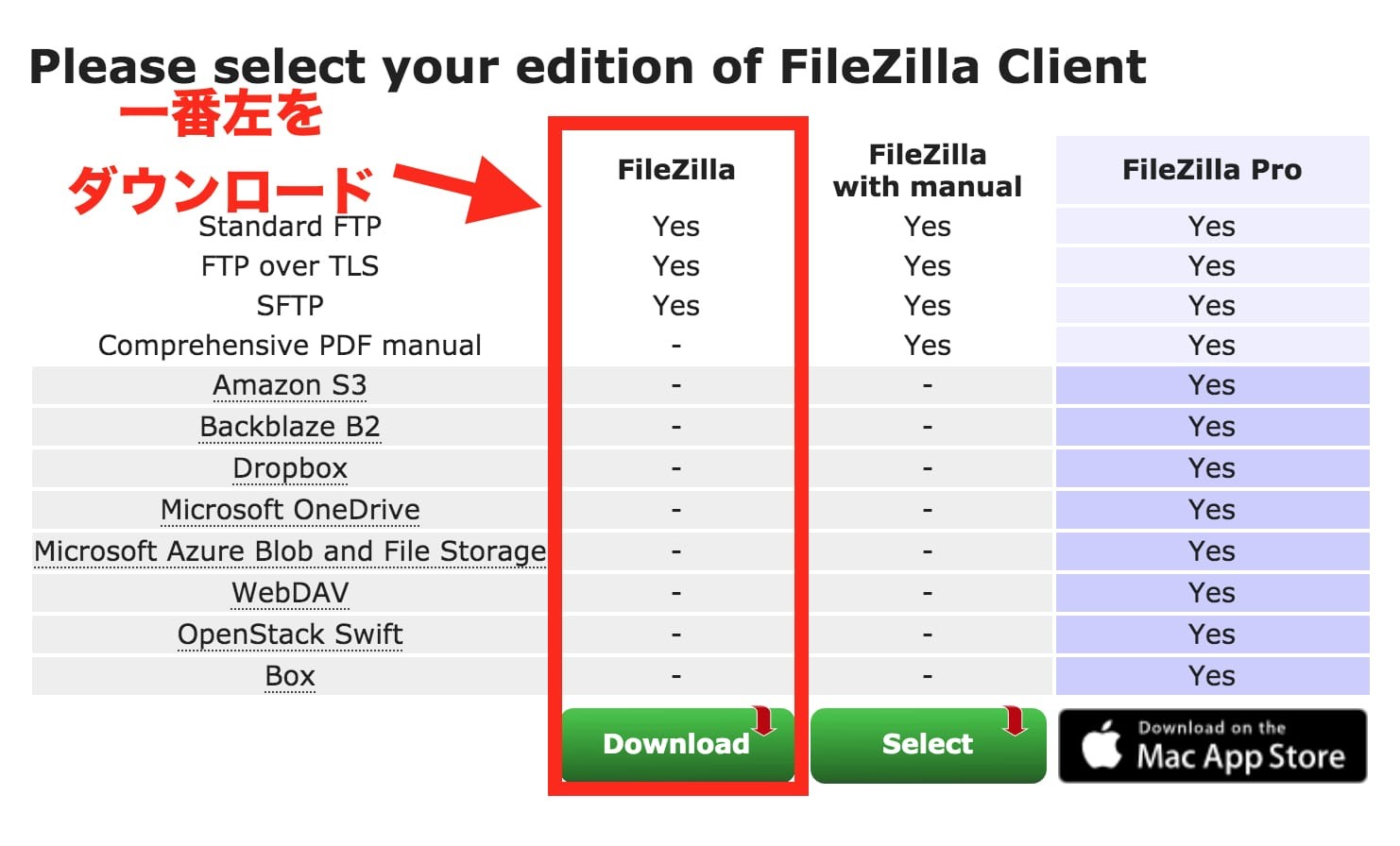
上の画面に移動するので一番左の「File Zilla」をダウンロードしてください。
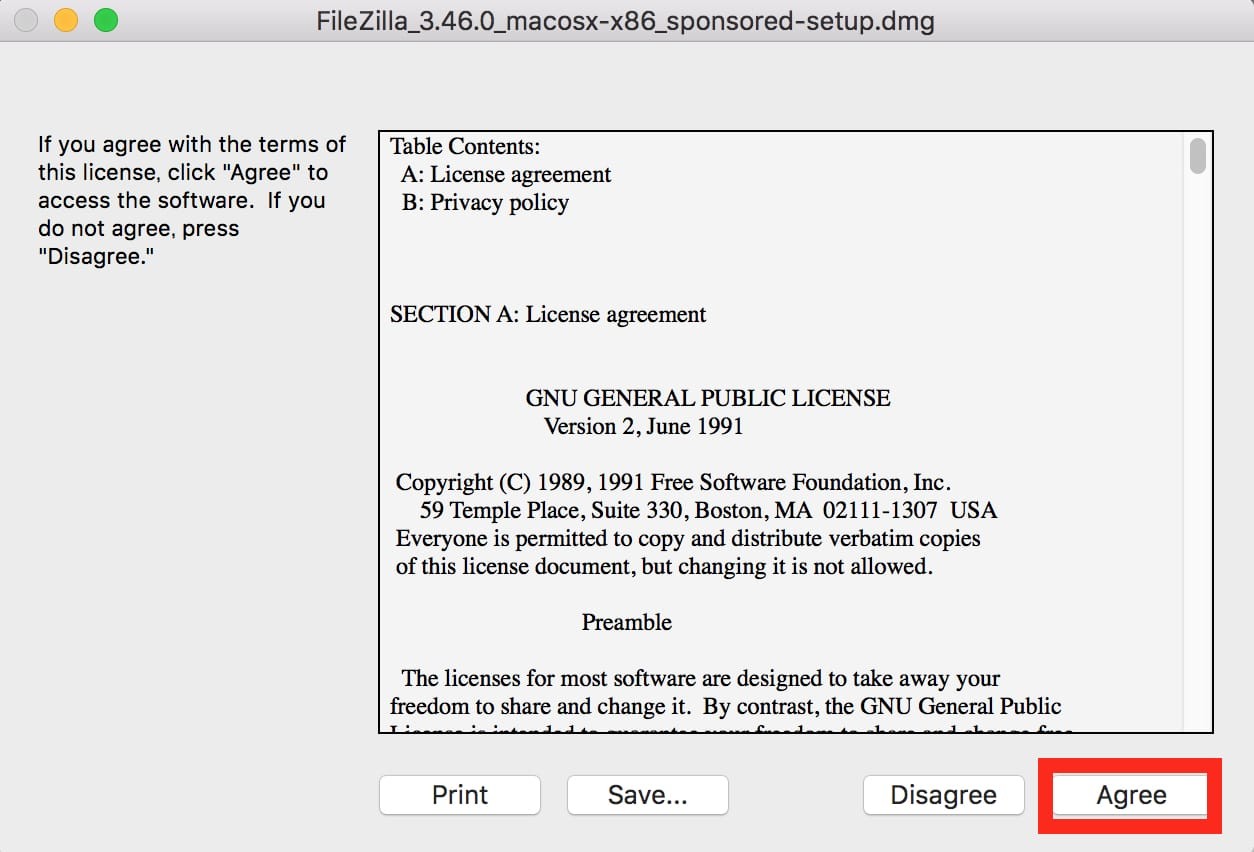
英語が並びますが、無視してOK。利用規約なので右下の「Agree」をクリックしましょう。
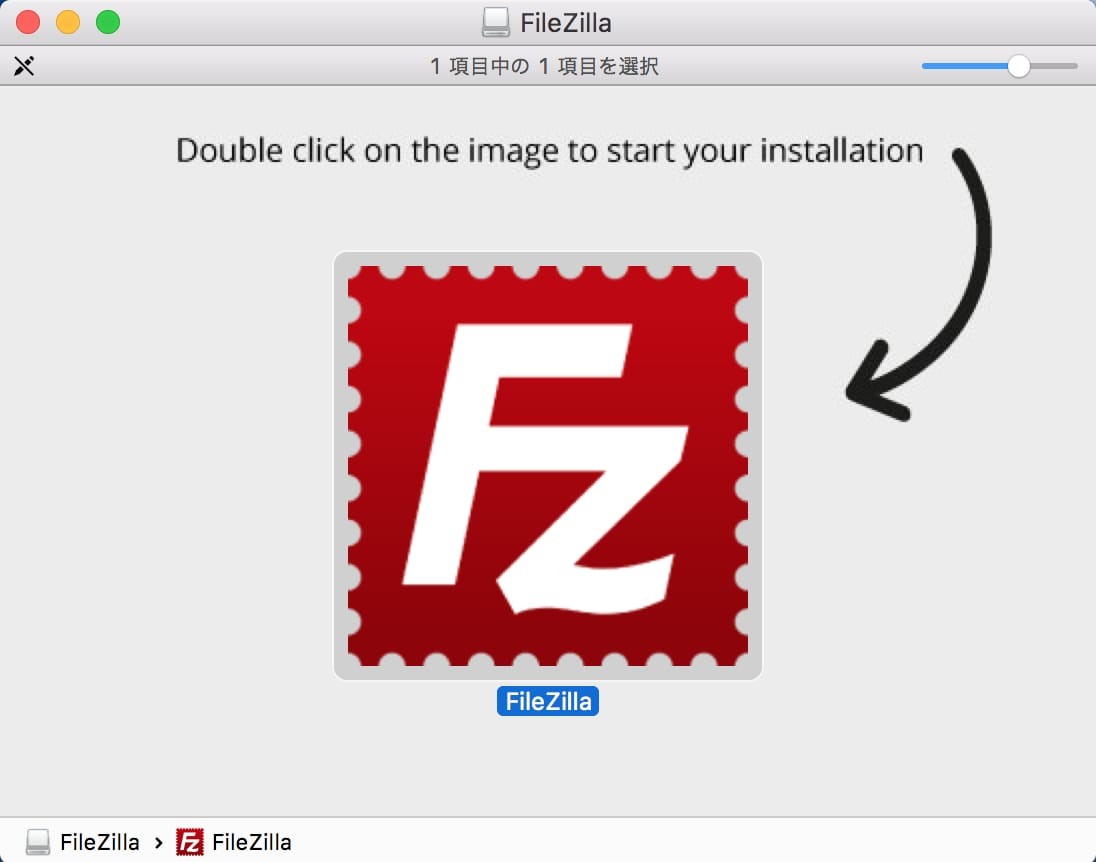
上の画面が現れますので、ロゴをダブルクリックしたらFile Zillaのダウンロード完了です。
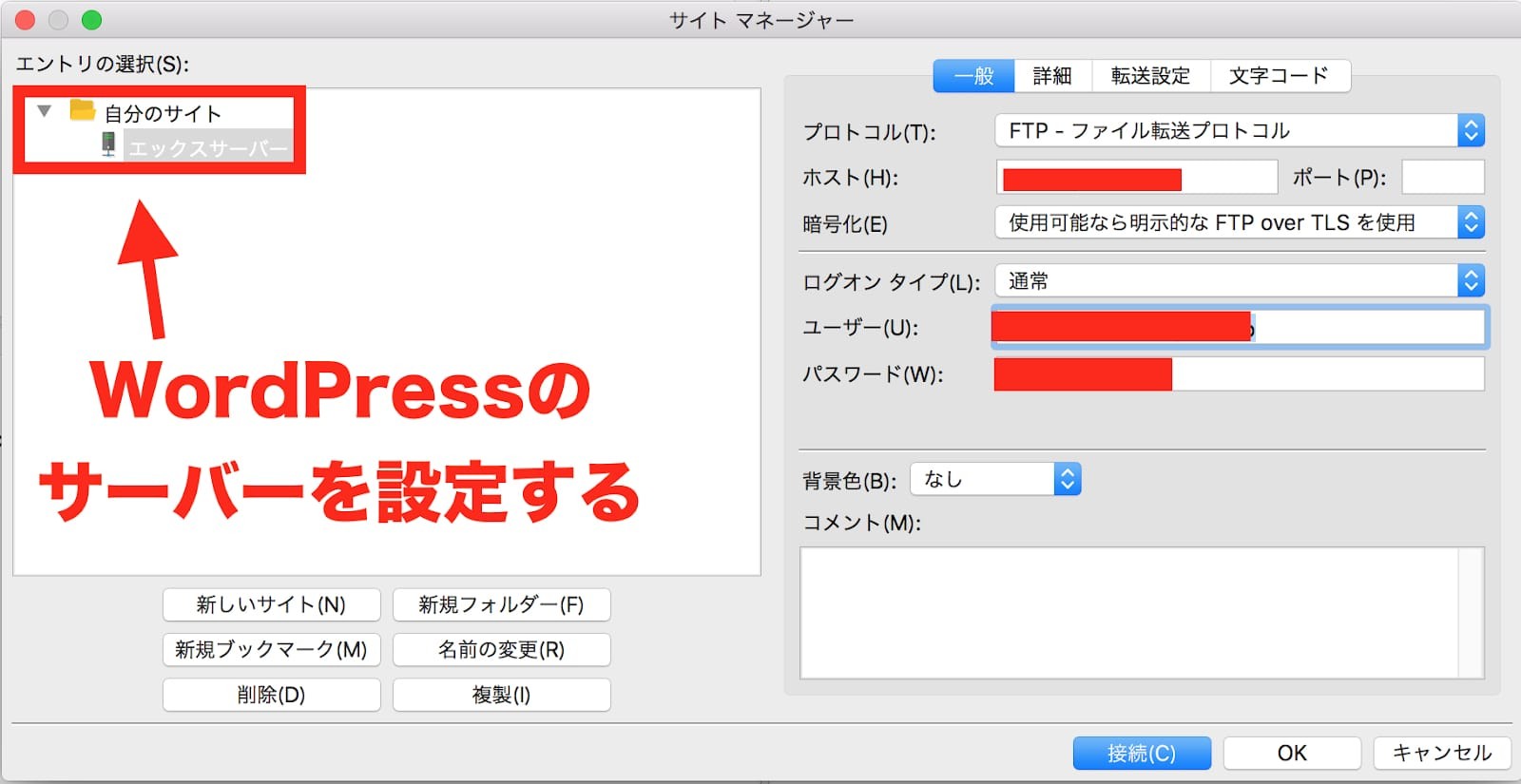
この後、File ZillaにWordPressのサーバーを設定します。
エックスサーバーでの設定方法はFile Zillaの設定手順を参照してください。
FTPソフトで404(Not Found)を解決する方法
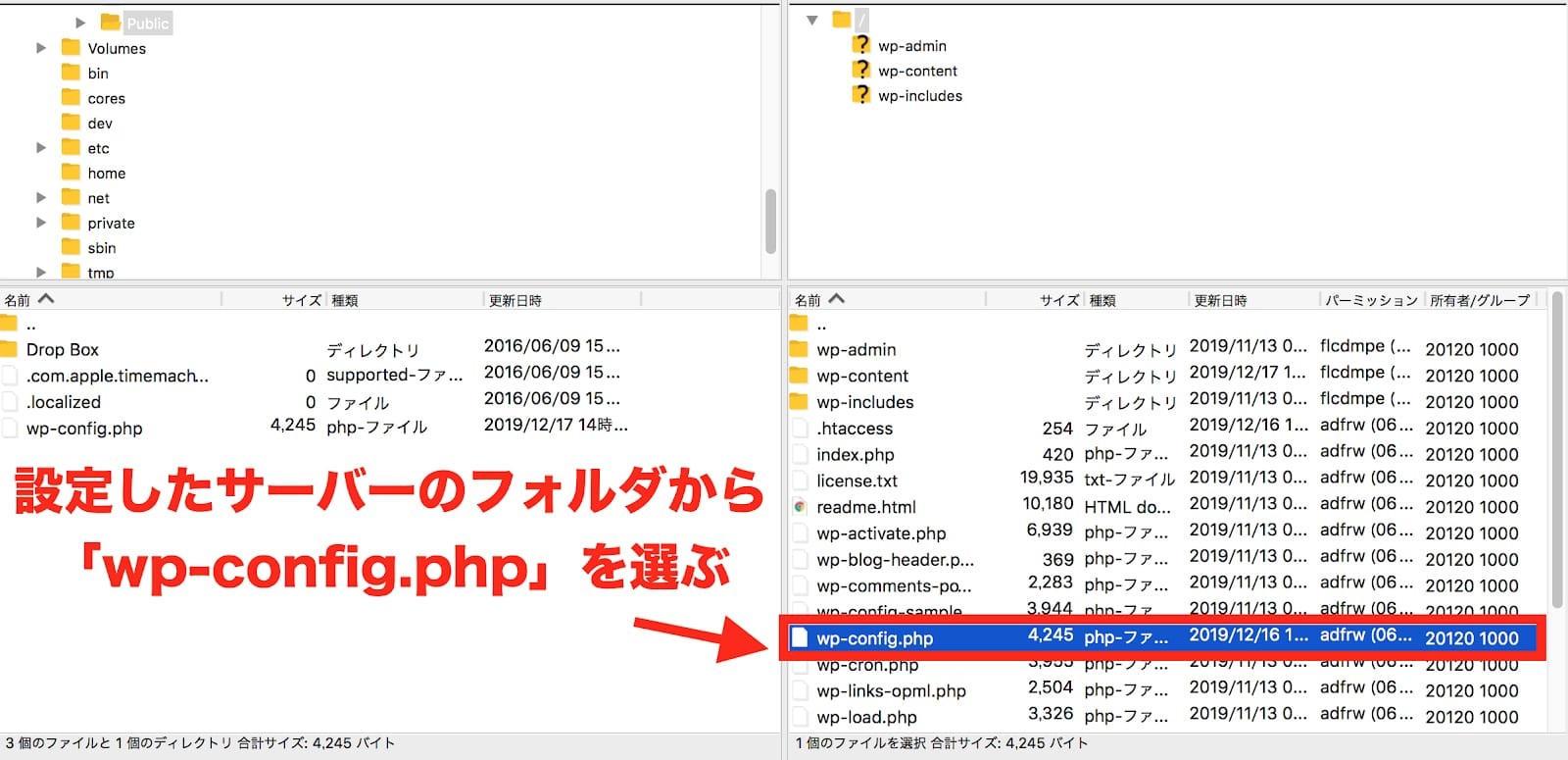
FTPソフトで404(Not Found)を解決するには、コードをコピペするだけでOKです。
まず、File Zillaに設定したWordPressのサーバーのフォルダを開いて「wp-config.php」のファイルをダウンロードします。
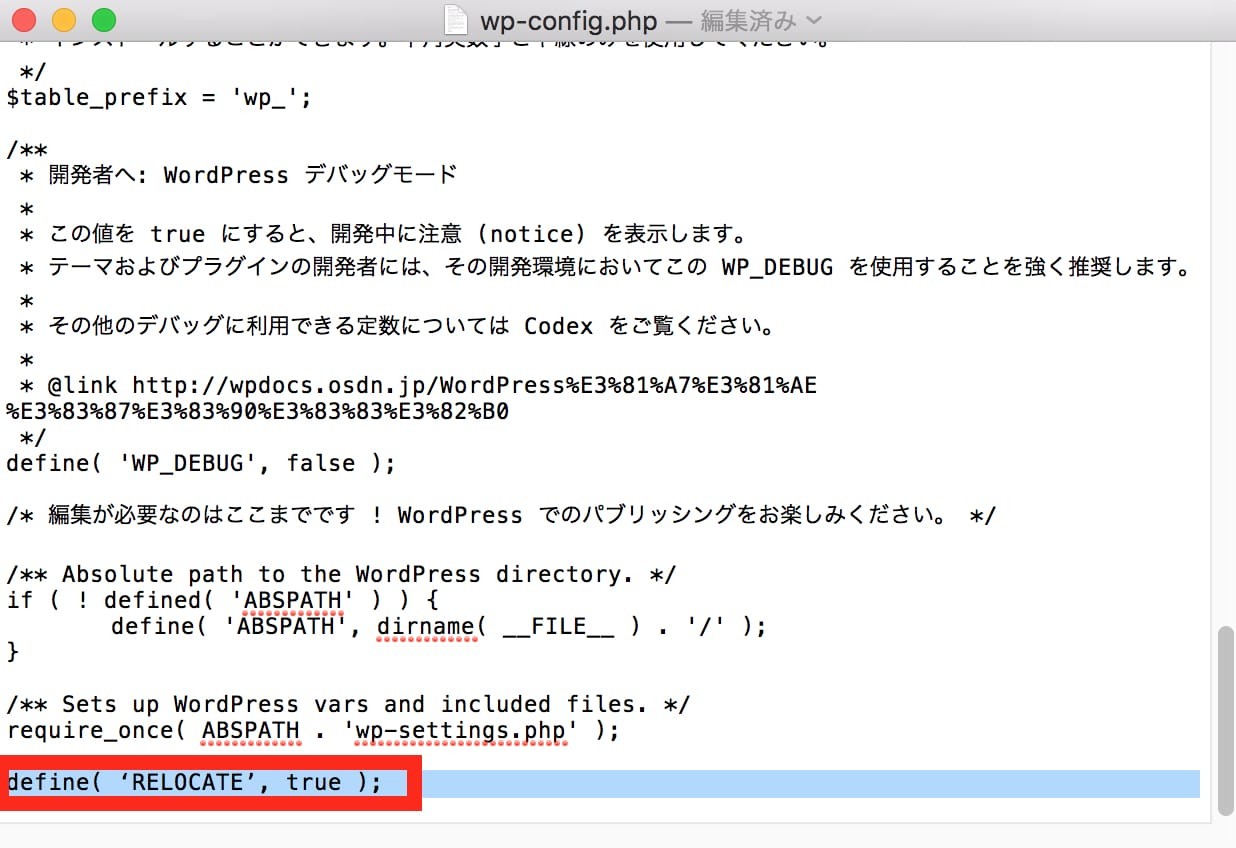
上のようなテキストが開かれるので、一番下に define( ‘RELOCATE’, true ); のコードを記入。
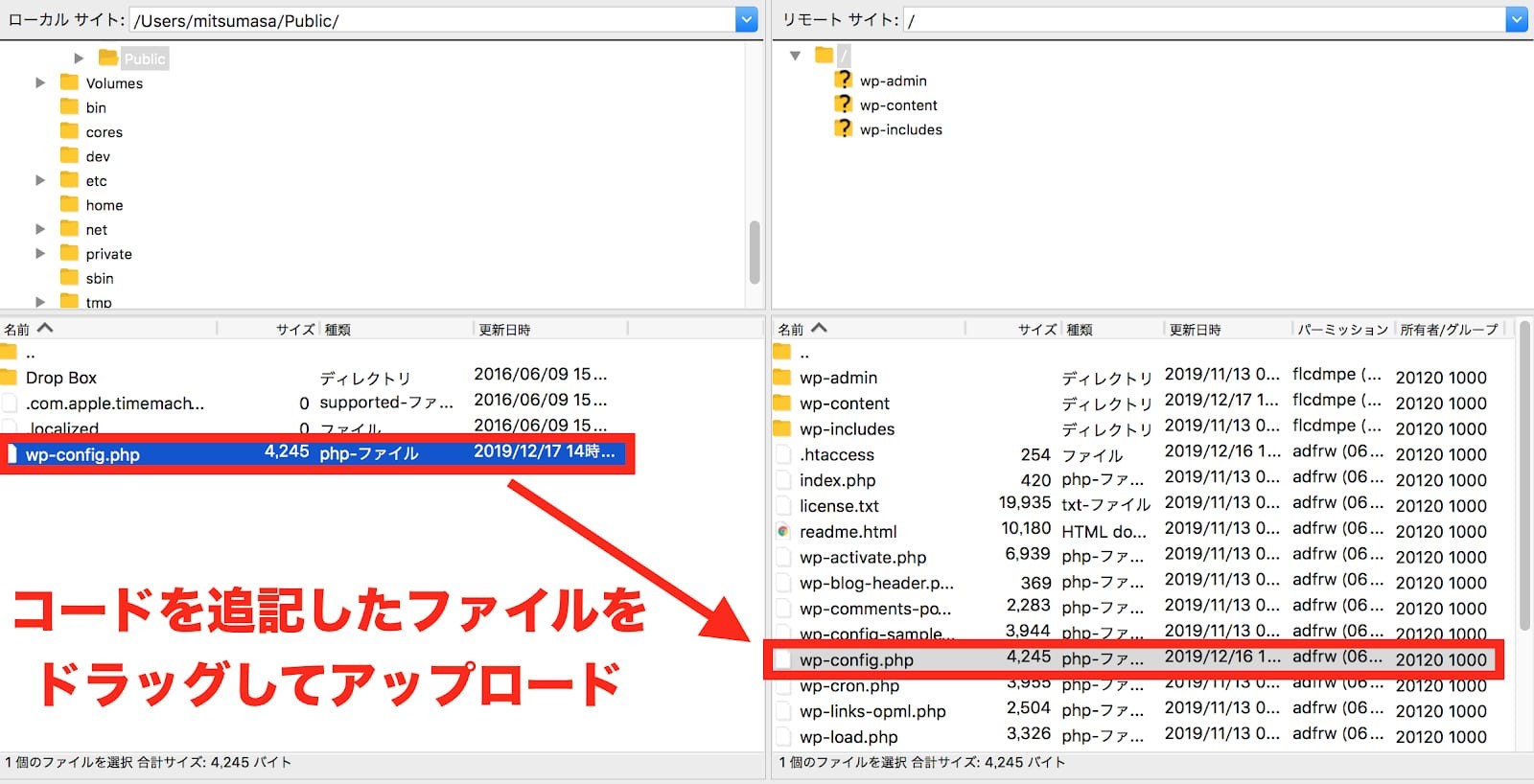
コードを追加したファイルを保存し、アップロードすれば終了です。
WordPressのログイン画面に行き、ユーザー名とパスワードを入力すればログインできます。
変更してしまったWordPressのアドレスを元に戻しましょう。
FTPソフトを使って404(Not Found)を解決する方法まとめ
- FTPソフトを起動してWordPressのフォルダを探す
- 「wp-config.php」のファイルをダウンロード
- テキストを開き、一番下にdefine( ‘RELOCATE’, true );のコードを記入
- コードを追加したファイルを保存し、アップロード
- WordPressのアドレスを元に戻す
FTPソフトを使ってプラグインを無効化する方法
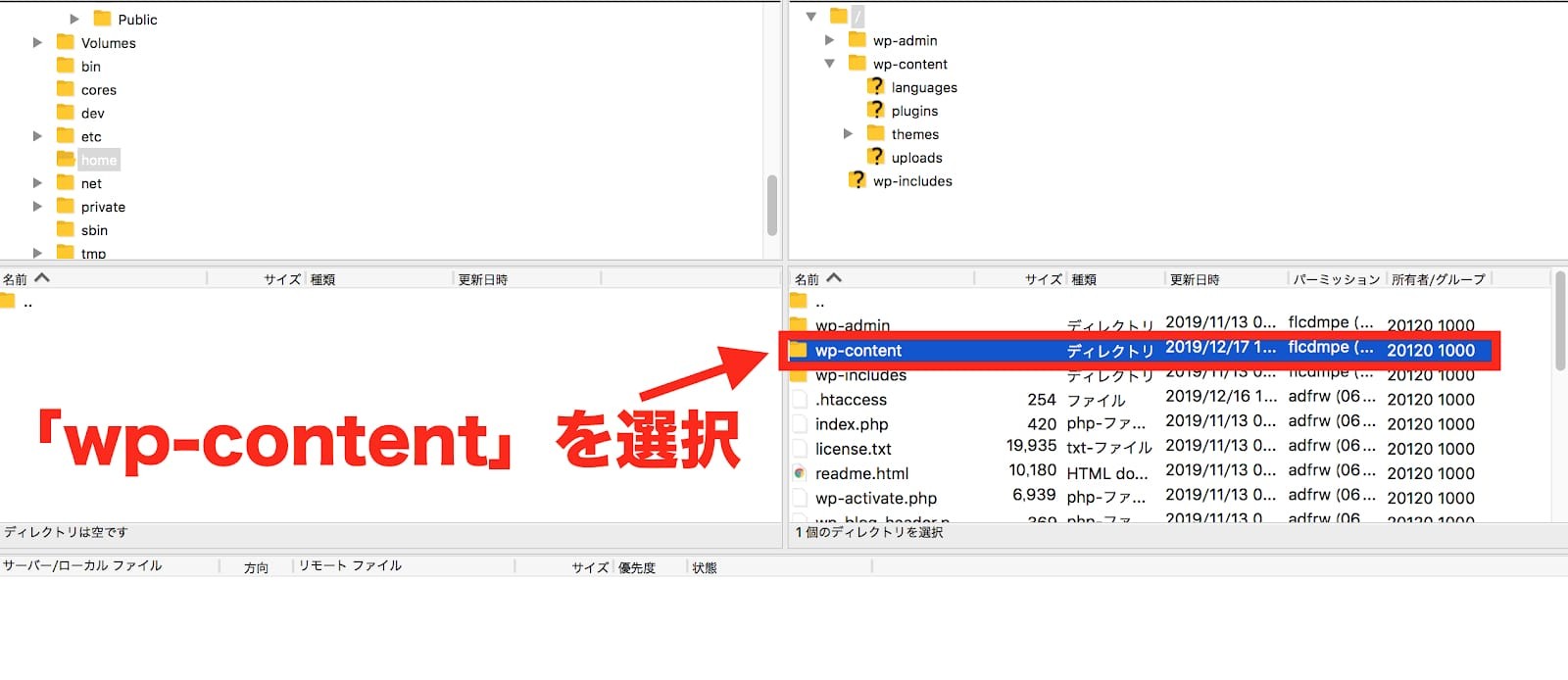
プラグインを無効化するには、プラグインのフォルダ名を変更するだけです。
FTPソフトを起動してWordPressのサーバーのフォルダを開くと「wp-content」というフォルダがありますのでダブルクリックしてください。
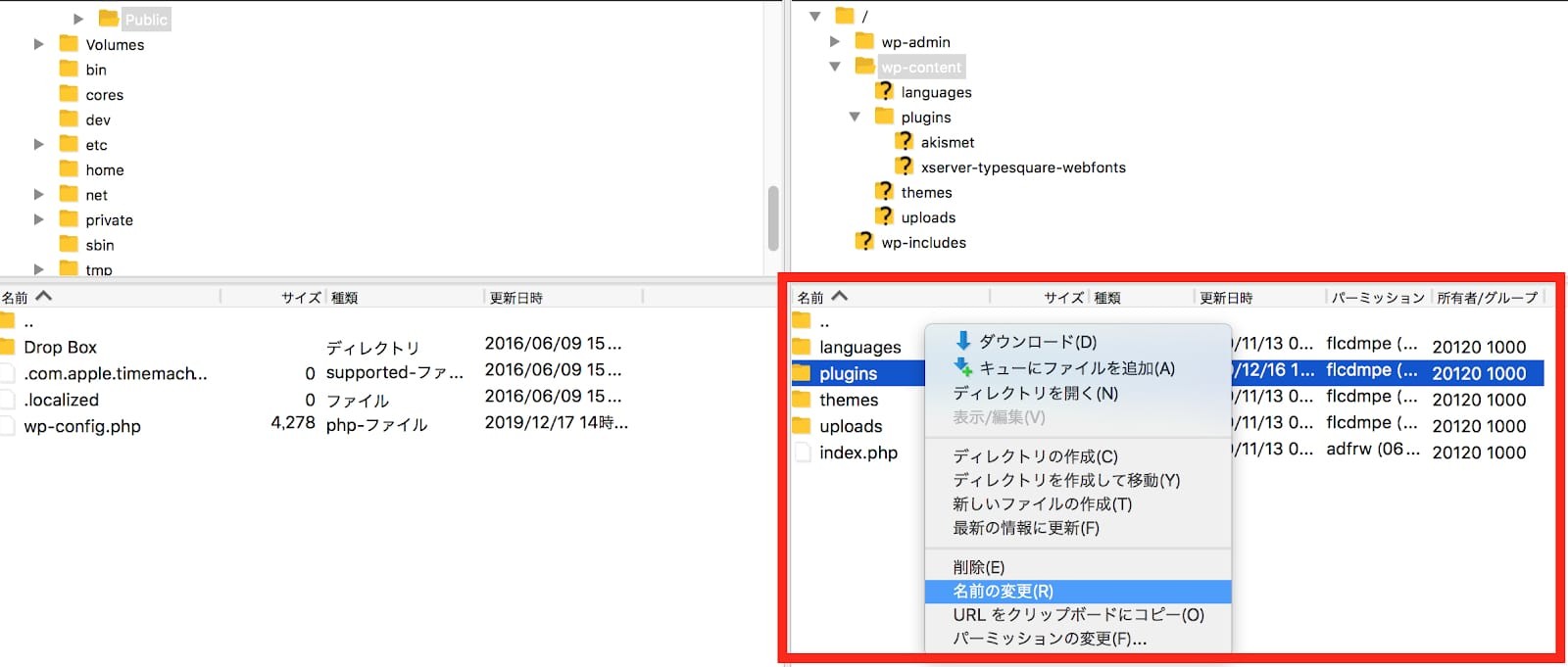
「plugins」というフォルダにカーソルを合わせて右クリック⇨名前の変更からリネームします。

変更する名前は何でもOKです。この状態でWordPressにログインしてみてください。

WordPressの管理画面にログインしたあとは、原因と思われるプラグインを停止もしくは削除してみてください。
解決すれば先ほど変更したプラグインのフォルダ名を元の「plugins」に戻して終了です。
注意
フォルダ名を変更したままだと、プラグインが無効化された状態になっています。
プラグインを有効するために、エラーを修正したあとは元の「plugins」にフォルダ名を戻しましょう。
プラグインを無効にする方法まとめ
- FTPソフトを起動する
- WordPressのフォルダから「wp-content」を開く
- 「plugins」にカーソルを合わせて右クリック⇨名前の変更からリネーム
- WordPressの管理画面(ダッシュボード)にログイン
- 原因と思われるプラグインを停止もしくは削除
- FTPソフトのフォルダ名を元の「plugins」に戻す
FTPソフトを使ってテーマを無効化する方法
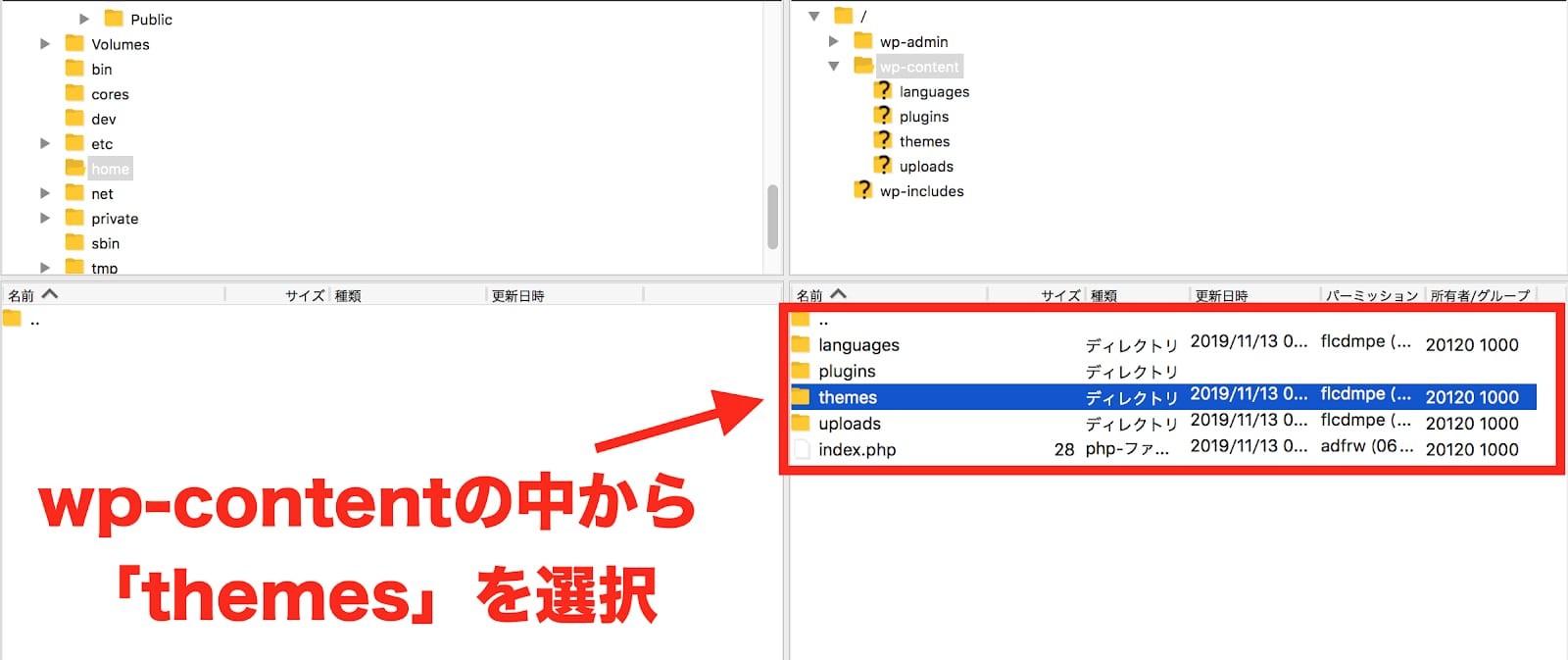
テーマを無効化するのもフォルダ名を変更するだけ。
プラグインのときと同じく、FTPソフトを起動してWordPressのフォルダから「wp-content」を開いてください。
この中の「themes」がテーマのフォルダのことです。
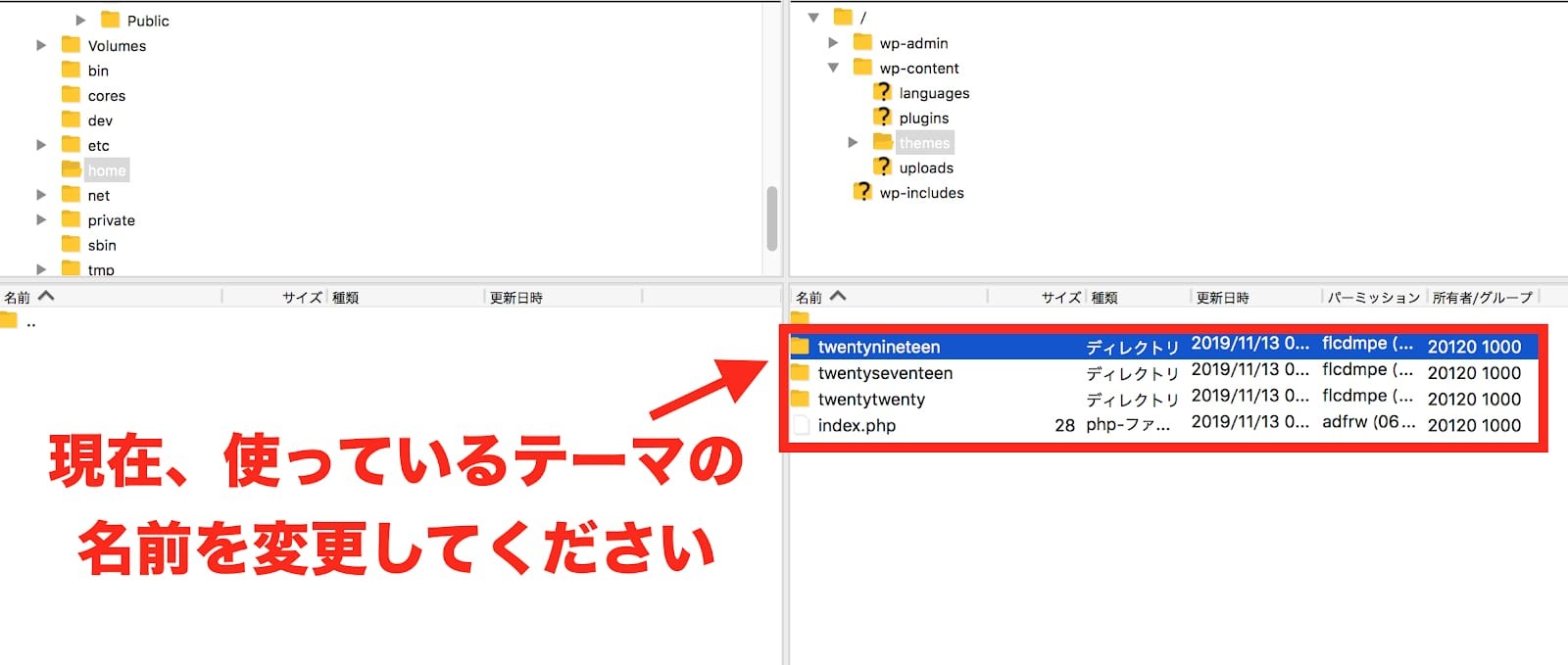
ダブルクリックして現在、使用しているテーマの名前を変更してください。
リネームは何でも構いません。
リネームすると、WordPressをインストールした初期状態のテーマに戻ります。
これでWordPressにログインできれば、もう一度テーマをインストールし直すか、別のテーマをに変更するなどしてください。
テーマを無効にする方法まとめ
- FTPソフトを起動する
- WordPressのフォルダから「wp-content」を開く
- 「themes」にカーソルを合わせて右クリック⇨名前の変更からリネーム
- WordPressの管理画面(ダッシュボード)にログイン
- 現在のテーマを変更 or 削除してインストールし直す
関連記事:WordPressのデメリット。拡張性と自由度が高いCMS「WordPress」の弱点とその対処法
まとめ WordPressにログイン・ログアウトするには
WordPressのログイン方法は多々あることが分かりました。
トラブルが発生すると焦って不安になりますが、どの原因も解決方法も意外と簡単です。
では、最後にポイントを整理しましょう。
WordPressのログイン画面へのURLは次の2つ
- http://〇〇〇〇(サイトのURL)/wp-login.php
- http://〇〇〇〇(サイトのURL)/wp-admin
ログアウトのボタンがある場所は次の2つ
- 管理画面(ダッシュボード)の右上にある「こんにちは、〇〇(サイト名)さん」
- 投稿ページの末尾「メタ情報」
WordPressにログインできない5つの原因と解決方法
- 404(Not Found)が表示される場合
→レンタルサーバーから「wp-config.php」を修正する
→FTPソフトを使って「wp-config.php」を修正する - データベースとの接続確立エラーと出てしまう場合
→サーバーに問い合わせる
→サーバーのプランをランクアップする
→サーバーからデータベースを修復する - プラグインが原因と考えられる場合
→FTPソフトを使ってプラグインを無効化する - テーマが原因と考えられる場合
→FTPソフトを使ってテーマを無効化する - Cookieの影響でログインができない場合
→Cookieを削除する
WordPressにログインできない場合、原因によってはFTPソフトを使う必要があります。
一度もFTPソフトを使ったことがない方は「難しそうだから無理かも」と尻込みするかもしれませんが、本記事の手順通りにやれば意外なほど簡単に解決してしまいます。
ログイン・ログアウトができずお困りの際は、ぜひ活用してみてください。
※WordPressに強い制作会社をお探しの方はこちらをご覧下さい
Q. WordPressにログインできない原因は?
「プラグイン」「テーマ」「Cookie」等の原因が考えられます。
Q. ホームページ制作会社にログインできない場合の対処法はありますか?
まず通信環境・パソコンが正常なのかを確認してください。確認後、WordPressのログインURLにアクセスし、ユーザー名とパスワードを正しく入力してログインを試してみましょう。ログインできない場合は、WordPressのパスワードをリセットしてください。
ホームページ制作の相場ガイドブックを
無料でプレゼントします!!
ホームページの相場に関するガイドブックを
無料でプレゼントいたします!
・コーポレートサイト
・ランディングページ
・ECサイト
・オウンドメディア
・採用サイト
の相場の情報を徹底解説。
さらに相場を理解するためのポイントや
ホームページを業者に依頼する前の準備方法も
合わせて解説。
ホームページを依頼したいが、相場が分からず心配
という方はぜひダウンロードしてください。

この記事を書いた人

松田 光正
専門分野: SEO,ライティング
スポーツ新聞社での校正・校閲を2年経験し、髪の毛の情報サイト「ヘアラボ(旧ハゲラボ)」にて2年半のライター経験を積む。自身がアナログ人間のため、Webの知識を学びつつ、圧倒的な初心者目線のコンテンツをお届けします!
このライターの記事一覧